Sensor card
The sensor card gives you a quick overview of your sensors state with an optional graph to visualize change over time.
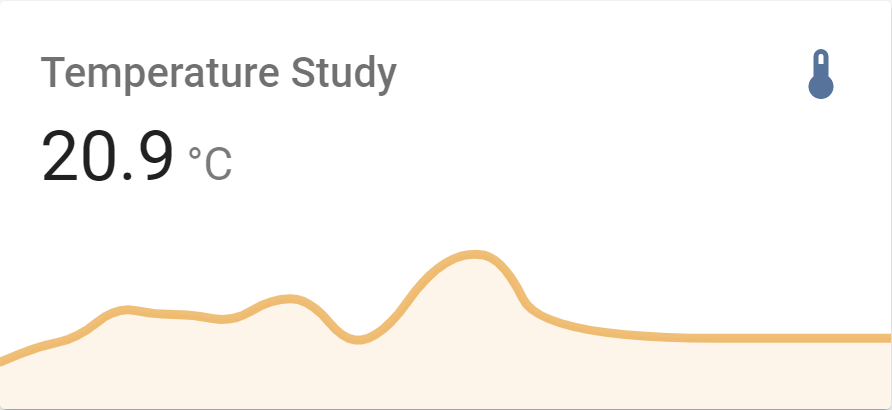 Screenshot of the sensor card.
Screenshot of the sensor card.
To add the sensor card to your user interface:
- In the top right of the screen, select the edit
button. - If this is your first time editing a dashboard, the Edit dashboard dialog appears.
- By editing the dashboard, you are taking over control of this dashboard.
- This means that it is no longer automatically updated when new dashboard elements become available.
- Once you’ve taken control, you can’t get this specific dashboard back to update automatically. However, you can create a new default dashboard.
- To continue, in the dialog, select the three dots
menu, then select Take control.
- If this is your first time editing a dashboard, the Edit dashboard dialog appears.
- Add a card to your dashboard.
All options for this card can be configured via the user interface.
YAML configuration
The following YAML options are available when you use YAML mode or just prefer to use YAML in the code editor in the UI.
Configuration Variables
Detail of the graph 1 or 2 (1 = one point/hour, 2 = six points/hour).
Hours to show in graph. Minimum is 1 hour. Big values can result in delayed rendering, especially if the selected entities have a lot of state changes.
Limits of the graph Y-axis.
Override the used theme for this card with any loaded theme. For more information about themes, see the frontend documentation.
Example
type: sensor
entity: sensor.illumination
name: Illumination