Picture elements card
The picture elements card is one of the most versatile types of cards.
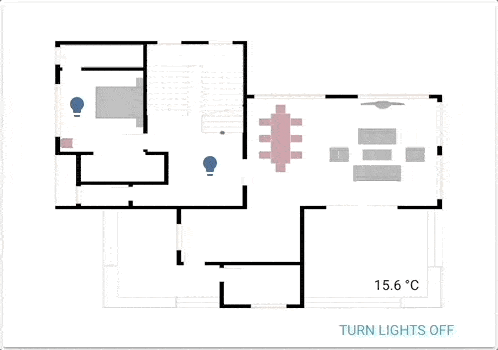 A functional floorplan powered by picture elements.
A functional floorplan powered by picture elements.
The cards allow you to position icons or text and even services on an image based on coordinates. Imagine floor plan, imagine picture-glance with no restrictions!
To add the picture elements card to your user interface:
- In the top right of the screen, select the pencil icon.
- If this is your first time editing a dashboard, the Edit dashboard dialog appears.
- By editing the dashboard, you are taking over control of this dashboard.
- This means that it is no longer automatically updated when new dashboard elements become available.
- To continue, in the dialog, select the three dots
menu, then select Take control.
- If this is your first time editing a dashboard, the Edit dashboard dialog appears.
- Add a card to your dashboard.
YAML configuration
This card can only be configured in YAML.
Configuration Variables
The URL of an image.
To use a locally hosted image, see Hosting.
Override the used theme for this card with any loaded theme. For more information about themes, see the frontend documentation.
This image is used when the dark mode is activated and no state image is set.
Elements
Elements are the active components (icons, badges, buttons, text, etc.) that overlay the image.
There are several different element types that can be added to a Picture Elements card:
State badge
This element creates a badge representing the state of an entity.
Configuration Variables
Position and style the element using CSS.
position: absolute, transform: translate(-50%, -50%)
Action taken on card tap. See action documentation.
Action taken on card tap and hold. See action documentation.
Action taken on card double tap. See action documentation.
State icon
This element represents an entity state using an icon.
Configuration Variables
Set to true to have icons colored when entity is active.
Action taken on card tap. See action documentation.
Action taken on card tap and hold. See action documentation.
Action taken on card double tap. See action documentation.
Position and style the element using CSS.
position: absolute, transform: translate(-50%, -50%)
State label
This element represents an entity’s state via text.
Configuration Variables
If present, the corresponding attribute will be shown, instead of the entity’s state.
Action taken on card tap. See action documentation.
Action taken on card tap and hold. See action documentation.
Action taken on card double tap. See action documentation.
Position and style the element using CSS.
position: absolute, transform: translate(-50%, -50%)
Service call button
This entity creates a button (with arbitrary text) that can be used to call a service.
Configuration Variables
Position and style the element using CSS.
position: absolute, transform: translate(-50%, -50%)
Icon element
This element creates a static icon that is not linked to the state of an entity.
Configuration Variables
Action taken on card tap. See action documentation.
Action taken on card tap and hold. See action documentation.
Action taken on card double tap. See action documentation.
Position and style the element using CSS.
position: absolute, transform: translate(-50%, -50%)
Image element
This creates an image element that overlays the background image.
Configuration Variables
Entity to use for state_image and state_filter and also target for actions.
Action taken on card tap. See action documentation.
Action taken on card tap and hold. See action documentation.
Action taken on card double tap. See action documentation.
Default: grayscale(100%) when entity state is off. Set to none to remove this.
Forces the height of the image to be a ratio of the width. Valid formats: Height percentage value (23%) or ratio expressed with colon or “x” separator (16:9 or 16x9). For a ratio, the second element can be omitted and will default to “1” (1.78 equals 1.78:1).
Position and style the element using CSS.
position: absolute, transform: translate(-50%, -50%)
Conditional element
Much like the Conditional card, this element will let you show its sub-elements based on entity states.
Configuration Variables
List of entity IDs and matching states.
One or more elements of any of the listed types to show when conditions are met. See below for an example.
Custom elements
The process for creating and referencing custom elements is the same as for custom cards. Please see the developer documentation for more information.
Configuration Variables
Position and style the element using CSS.
position: absolute, transform: translate(-50%, -50%)
Options for exemptions
Notes on element attributes
How to use the style object
Position and style your elements using CSStransform: none to disable this behavior.
style:
# Positioning of the element
left: 50%
top: 50%
How to use state_image
Specify a different image to display based on the state of the entity.
state_image:
"on": /local/living_room_on.jpg
"off": /local/living_room_off.jpg
How to use state_filter
Specify different CSS filters
state_filter:
"on": brightness(110%) saturate(1.2)
"off": brightness(50%) hue-rotate(45deg)
How to use click-and-hold
If the option hold_action is specified, that action will be performed when the entity is clicked and held for half a second or more.
tap_action:
action: toggle
hold_action:
action: call-service
service: light.turn_on
data:
entity_id: light.bed_light
brightness_pct: 100
Examples
Example of icons, labels and buttons
type: picture-elements
image: /local/floorplan.png
elements:
- type: state-icon
tap_action:
action: toggle
entity: light.ceiling_lights
style:
top: 47%
left: 42%
- type: state-icon
tap_action:
action: toggle
entity: light.kitchen_lights
style:
top: 30%
left: 15%
- type: state-label
entity: sensor.outside_temperature
style:
top: 82%
left: 79%
- type: state-label
entity: climate.kitchen
attribute: current_temperature
suffix: "°C"
style:
top: 33%
left: 15%
- type: service-button
title: Turn lights off
style:
top: 95%
left: 60%
service: homeassistant.turn_off
service_data:
entity_id: group.all_lights
- type: icon
icon: mdi:home
tap_action:
action: navigate
navigation_path: /lovelace/0
style:
top: 10%
left: 10%
Images example
type: picture-elements
image: /local/floorplan.png
elements:
# state_image & state_filter - toggle on click
- type: image
entity: light.living_room
tap_action:
action: toggle
image: /local/living_room.png
state_image:
"off": /local/living_room_off.png
filter: saturate(.8)
state_filter:
"on": brightness(120%) saturate(1.2)
style:
top: 25%
left: 75%
width: 15%
# Camera, red border, rounded-rectangle - show more-info on click
- type: image
entity: camera.driveway_camera
camera_image: camera.driveway_camera
style:
top: 5%
left: 10%
width: 10%
border: 2px solid red
border-radius: 10%
# Single image, state_filter - call-service on click
- type: image
entity: media_player.living_room
tap_action:
action: call-service
service: media_player.media_play_pause
data:
entity_id: media_player.living_room
image: /local/television.jpg
filter: brightness(5%)
state_filter:
playing: brightness(100%)
style:
top: 40%
left: 75%
width: 5%
Conditional example
type: picture-elements
image: /local/House.png
elements:
# conditionally show TV off button shortcut when dad's away and daughter is home
- type: conditional
conditions:
- entity: sensor.presence_daughter
state: "home"
- entity: sensor.presence_dad
state: "not_home"
elements:
- type: state-icon
entity: switch.tv
tap_action:
action: toggle
style:
top: 47%
left: 42%