Assist on Android
Assist on Android phones
Assist is available on Android phones and tablets using the Home Assistant Companion App for Android.
Prerequisites
- The devices you want to control with Assist are exposed to Assist
Setting up Home Assistant Assist as default assistant app on an Android phone
This section was written using an Android 13. Depending on your flavor of Android, the exact steps may vary.
To define Home Assistant Assist as default assistant app, follow these steps:
- On the Android phone, go to Settings > Apps > Default apps.
- Under Digital assistant app, select Default digital assistant app.
- On some Android versions, this might be under Digital & voice input > Default digital assistant app > Voice Assistant.
- Select Home Assistant.
- On some Android versions, you might be able to change the assistants language settings here by selecting the cogwheel.
- Go back one step. The Default digital assistant app should now show Home Assistant as the default.
- Leave the Settings.
- Start Assist using the gesture to start an assistant. The gesture may differ depending on the version.
- Swipe from the bottom left corner.
- Long press the power button.
- Hold the home button (square button at the bottom).
- You can now also start Assist from your lock screen.
Using Assist with multiple Home Assistant servers
Once Assist has been defined as the default digital assistant on your phone, you can use Assist with multiple servers. This can be useful for example, if you maintain a Home Assistant instance for someone else’s home.
-
Make sure you have a voice assistant set up on the Home Assistant servers.
-
Make sure the servers are added to the companion app.
- On the Android phone, go to Settings > Companion app and select Add server.
- From the list, select the additional server.
-
Start Assist using the gesture to start an assistant. The gesture may differ depending on the version.
- Swipe from the bottom left corner.
- Long press the power button.
- Hold the home button (square button at the bottom).
-
Open the assistant drop-down menu.
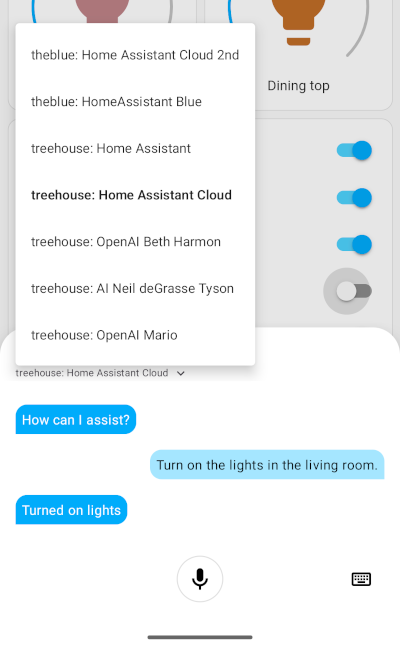
-
Select the assistant from the instance you want to speak to.
- Speak your command.
Using Assist via shortcut
- On your phone, open the Widgets panel.
- From the list, select Home Assistant.
- Long tap the Assist icon and drag it onto your home screen.
- Select the server and the assistant.
- If you want to be able to use voice control, enable the Start listening toggle.
- Repeat this procedure for each server you want to connect to, for example, if you support someone else’s home.
Assist on Wear OS
Assist is available on Wear OS using the Home Assistant Companion App for Android and “Assist” tile.
Setting up Assist on Wear OS
The way how Assist can be set up on your phone may differ depending on your version of Wear OS.
-
After installing the companion app and connecting it to your Home Assistant, Assist might appear automatically on the Apps screen.
-
If it does not, visit your watch companion app or the Wear OS app and select Add tile inside the Tiles area.
-
Tap the Assist tile to add it to your watch:
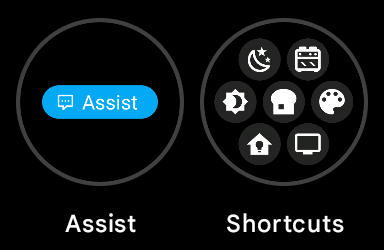
Adding Assist to the watch face
-
On your phone, open the Watch app and select Watch faces.
-
Make sure you select a watch face that supports complications (little shortcut icons).
-
Tap Edit.
-
In the Complications section, select one of the slots and choose Assist.
- If you just recently added the Home Assistant app, Assist may not be listed yet.
- After rebooting your watch, under Complications, there should be a section with Home Assistant icons.
-
Save your changes. You should now see Assist as a complication on your watch face.
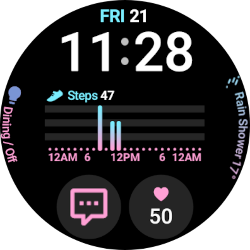
Using Assist on Wear OS
-
On your watch, swipe left until the Assist button is visible.
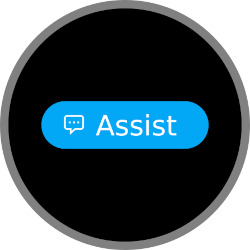
-
After tapping Assist, wait for How can I assist? to be displayed and the microphone to start pulsing.
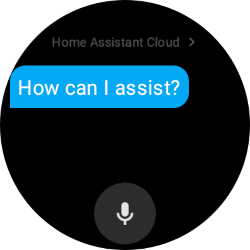
-
Speak your command.
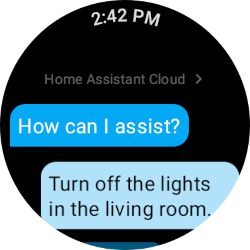
-
To change the assistant, tap the current assistant (Home Assistant Cloud in the screenshot above).
- Select the assistant from the list.
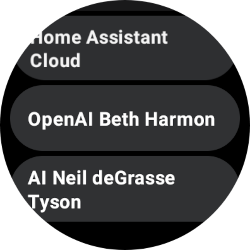
Setting up Home Assistant Assist as default assistant app on a Wear OS watch
This procedure was written using Wear OS version 3.5. The exact steps may vary depending on the watch and software version.
To define Home Assistant Assist as default assistant app, follow these steps:
- On the watch, navigate to the Apps screen and select the cogwheel.
- Go to Apps > Choose default apps > Digital assistant app.
- From the list, select Home Assistant.
- When you go back one step, under Default app, it now says HA: Assist.
- On some watches, you can now start Assist by pressing the crown key.
- If this does not work, you can manually assign Assist to a button.
- Now, use your key and speak a command.
Assigning a button to Assist
Depending on your watch, you can assign Assist to a button so that you can start it directly with a long or double press.
- On your watch, go to Settings > Advances features > Customize keys.
- Assign a key:
-
To use double press, tap Home key > Double press. From the list of apps, select HA: Assist.
-
On a Galaxy watch, if Assist is set as the default, you can use long press. Tap Home key, then tap press and hold. Select Assistant.
- Then long press the home key, and from the selection, select HA: Assist.
- Select Always.
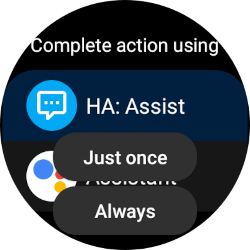
-
- Now, use your key and speak a command.