Getting Started - Home Assistant Cloud
Before being able to use Assist, you need to configure it.
The simplest and most effective way to use Assist is to leverage the voice providers (for speech-to-text and text-to-speech) included in Home Assistant Cloud. This page will detail how to do just that.
If you are interested in setting up a fully local voice assistant, follow this procedure instead.
Setting up a cloud Assist pipeline
To have the fastest processing voice assistant experience, follow these steps:
-
If you haven’t done this already, enable Home Assistant Cloud
. -
As soon as you’re connected to Home Assistant Cloud, a voice assistant has been created for you.
- This voice assistant is using text-to-speech and speech-to-text engines based on the region settings of your Home Assistant user.
-
To view the settings, go to Settings > Voice assistants and under Assist, select Home Assistant Cloud.
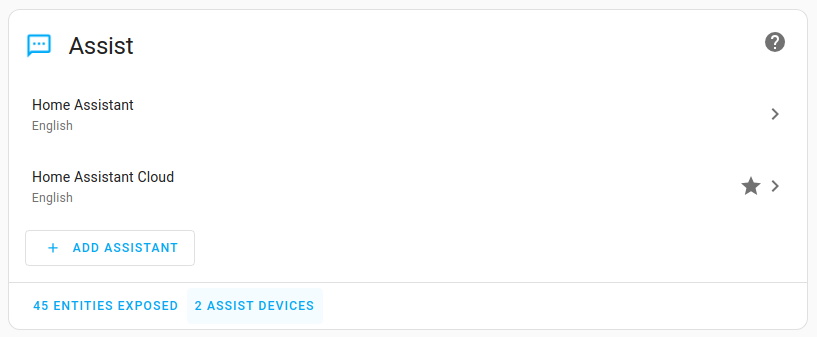
-
Troubleshooting: If you do not see any assistants here, you are not using the default configuration. In this case, you need to add the following to your
configuration.yamlfile:# Example configuration.yaml entry assist_pipeline:
-
-
If the predefined language settings work for you, skip the next step.
-
If you want to make some changes:
- If you like, change the name. You can pick any name that is meaningful to you.
- If you do not agree with the predefined language, select the language that you want to speak.
- Under Conversation agent, select Home Assistant.
- Under Speech-to-text, select the language you want to speak.
- Under Text-to-speech, select the language you want Assist to use when speaking to you.
- Depending on your language, you may be able to select different language variants.
-
That’s it. You can now speak to your device, and the device can answer in the language you defined.
Next steps
Once Assist is configured, now can now start using it. You can now talk through your device (Android, iOS or Voice Preview edition
To get the best out of the voice interaction, don’t forget to check the best practices.