Automation editor
The automation editor is an easy way of creating and editing automations from the UI.
This tutorial uses the Random sensor because it generates data (by default, values between 0 and 20). This enables us to walk through the example, even if you do not have any actual sensors connected yet. You could use any other sensor that outputs a numeric value.
-
Go to Settings > Automations & scenes and in the lower right corner, select the Create Automation button.
-
Select Create new automation.
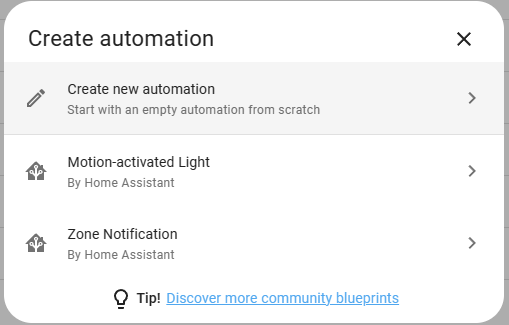
-
Select Add Trigger, and in the Search trigger field, type “num”.
- Select Numeric state.
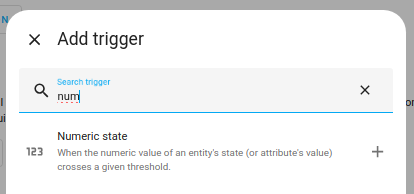
-
Enter the trigger conditions:
- Define the sensor: Under Entity, enter “sensor.random_sensor”.
- If the sensor value is above 10, we want the automation to trigger.
- In the Above field, enter “10”.
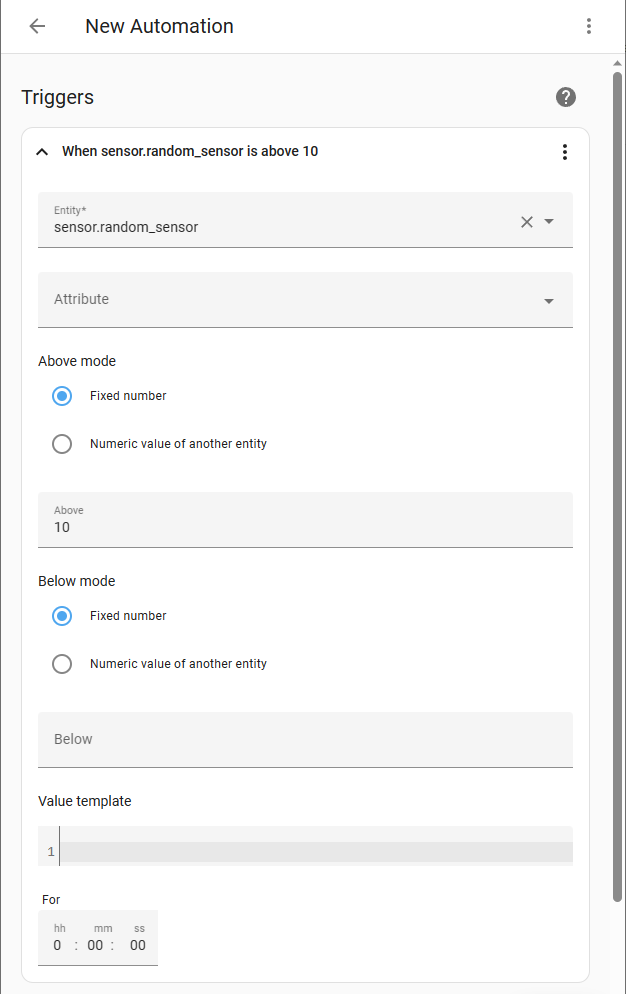
-
Define the action that should happen:
-
In the Then do section, select Add Action.

-
-
We want to create a persistent notification.
- Enter “No” and select Notifications: send a persistent notification.
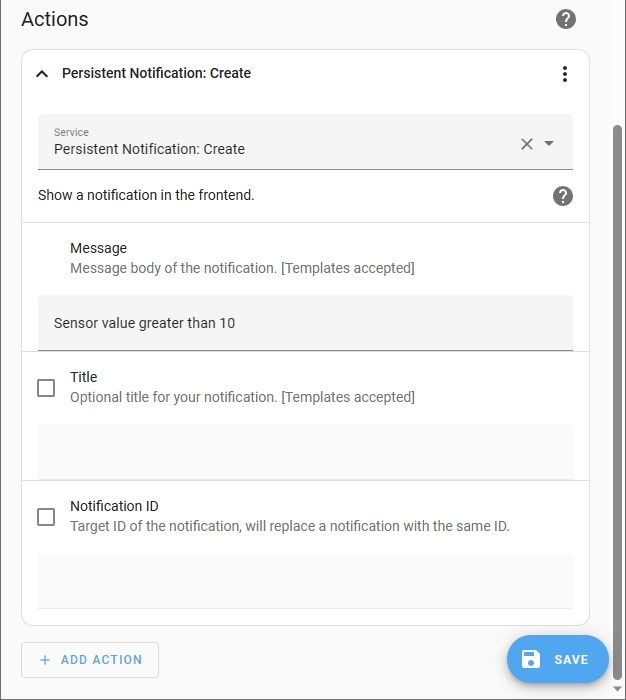
-
As the message, we want a simple text that is shown as part of the notification.
message: Sensor value greater than 10 -
Select Save, give your automation a meaningful name, and Save again.
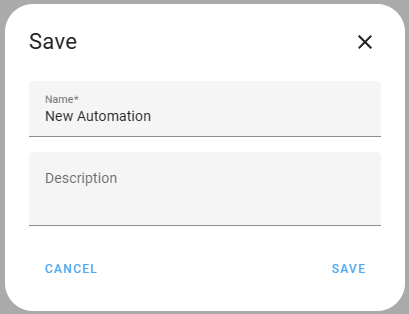
- Result: Automations created or edited via the user interface are activated immediately after saving the automation.
- To learn more about automations, read the documentation for Automating Home Assistant.
Troubleshooting missing automations
When you’re creating automations using the GUI and they don’t appear in the UI, make sure that you add back automation: !include automations.yaml from the default configuration to your configuration.yamlThe configuration.yaml file is the main configuration file for Home Assistant. It lists the integrations to be loaded and their specific configurations. In some cases, the configuration needs to be edited manually directly in the configuration.yaml file. Most integrations can be configured in the UI. [Learn more].