Raspberry Pi
Suggested Hardware
We will need a few things to get started with installing Home Assistant.
-
Raspberry Pi 5
or Raspberry Pi 4 with power supply (Raspberry Pi 3 Model B is ok to get started, but the Model A does not have enough RAM). -
Micro SD Card
. Ideally get one that is Application Class 2 as they handle small I/O much more consistently than cards not optimized to host applications. A 32 GB or bigger card is recommended. - SD Card reader. This is already part of most laptops, but you can purchase a standalone USB adapter
if you don’t have one. The brand doesn’t matter, just pick the cheapest. -
Ethernet cable
. Required for installation. After installation, Home Assistant can work with Wi-Fi, but an Ethernet connection is more reliable and highly recommended.
Remember to ensure you’re using an appropriate power supply
Install Home Assistant Operating System
This guide shows how to install the Home Assistant Operating system onto your Raspberry Pi using Raspberry Pi Imager.
If Raspberry Pi Imager is not supported by your platform, you can use Balena Etcher instead.
Write the image to your SD card
- Download and install the Raspberry Pi Imager on your computer as described under https://www.raspberrypi.com/software/
. - Open the Raspberry Pi Imager and select your Raspberry Pi device.
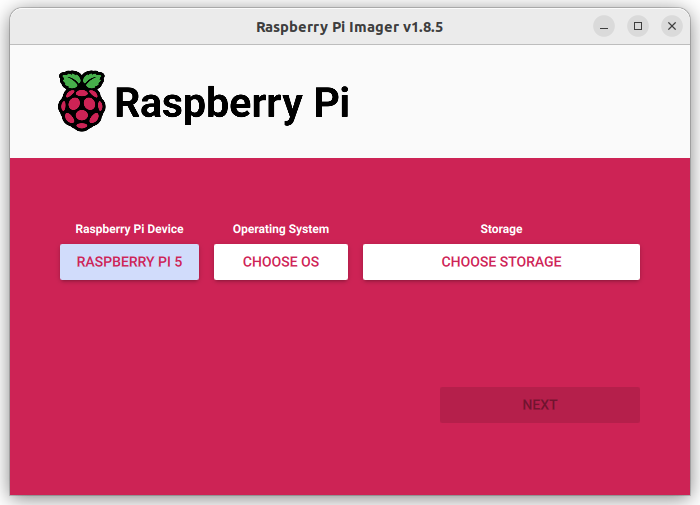
- Choose the operating system:
- Select Choose OS.
- Select Other specific-purpose OS > Home assistants and home automation > Home Assistant.
- Choose the Home Assistant OS that matches your hardware (RPi 3, RPi 4, or RPi 5).
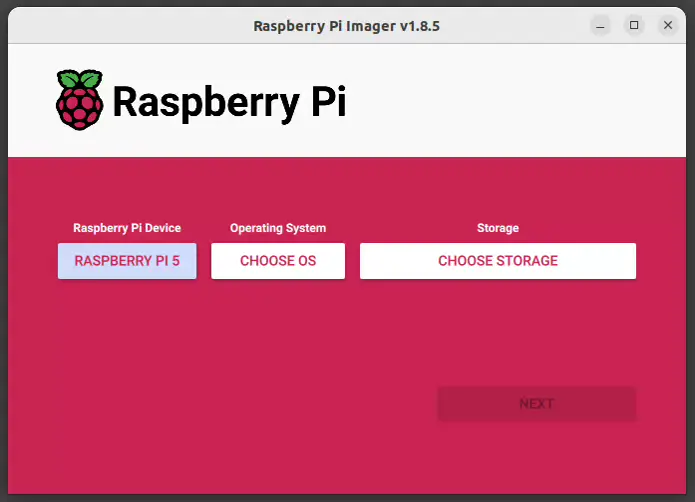
- Choose the storage:
- Insert the SD card into the computer. Note: the contents of the card will be overwritten.
- Select your SD card.
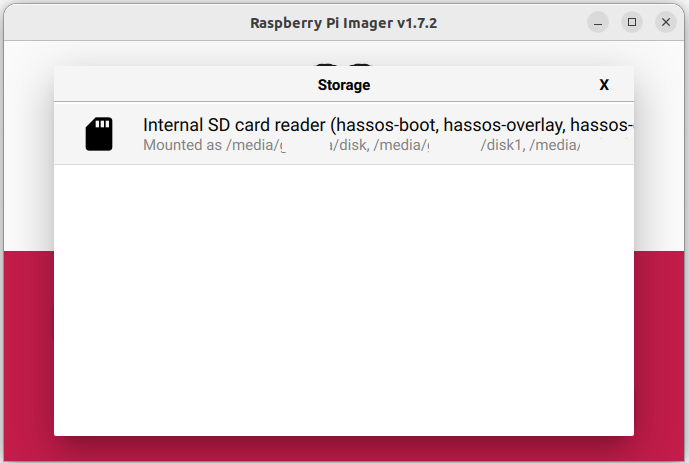
- Write the installer onto the SD card:
- To start the process, select Next.
- Wait for the Home Assistant OS to be written to the SD card.
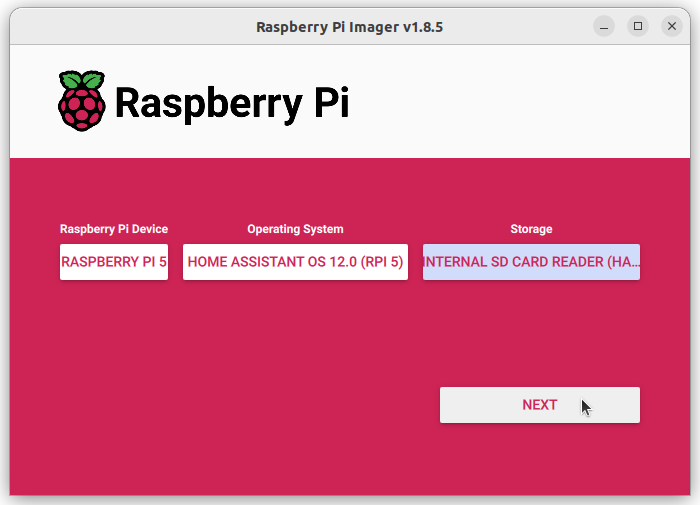
- Eject the SD card.
Start up your Raspberry Pi
- Insert the SD card into your Raspberry Pi.
- Plug in an Ethernet cable and make sure the Raspberry Pi is connected to the same network as your computer and is connected to the internet.
- Connect the power supply to start up the device.
Access Home Assistant
Within a few minutes after connecting the Raspberry Pi, you will be able to reach your new Home Assistant.
- In the browser of your desktop system, enter homeassistant.local:8123
.
If you are running an older Windows version or have a stricter network configuration, you might need to access Home Assistant at homeassistant:8123http://X.X.X.X:8123 (replace X.X.X.X with your Raspberry Pi’s IP address).
- The time it takes for this page to become available depends on your hardware. On a Raspberry Pi 4 or 5, this page should be available within a minute.
- If it does not show up after 5 minutes on a Pi 4 or 5, maybe the image was not written properly.
- Try to flash the SD card again, possibly even try a different SD card.
- If this did not help, view the console output on the Raspberry Pi.
- To do this, connect a monitor via HDMI.
- If it does not show up after 5 minutes on a Pi 4 or 5, maybe the image was not written properly.
Congratulations! You finished the Raspberry Pi setup!
Help us improve Home Assistant
Have you just installed Home Assistant? The Home Assistant team is looking to talk to you to understand how the installation went.
Help nowWith the Home Assistant Operating System installed and accessible, you can now continue with onboarding.
We get commissions for purchases made through links in this post.