Customizing entities
Customizing an entity
After adding a new device, you might find the automatically assigned entity ID too technical and the entity lacking a friendly name. You can personalize these elements to better fit your naming conventions or modify other attributes like the icon.
To change entity attributes, follow these steps:
-
Go to Settings > Devices & services > Entities and select the entity from the list.
-
In the top right corner, select the cog icon.
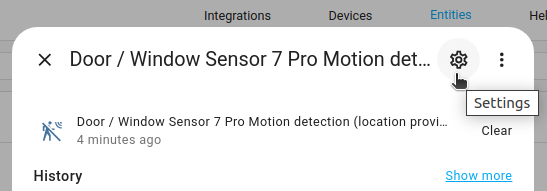
-
Enter or edit the attributes:
- For example, the entity ID here could be shortened to
binary_sensor.living_room_motion_1.- Do not change the domain of the entity - the part before the
.(binary_sensor, in this example). - You can use lowercase letters, numbers, and underscores.
- The ID must not start or end with an underscore.
- Do not change the domain of the entity - the part before the
- Enter or edit the friendly name.
- If needed, from the Shown as menu, you can select a different device class.
- If you like, add a label.
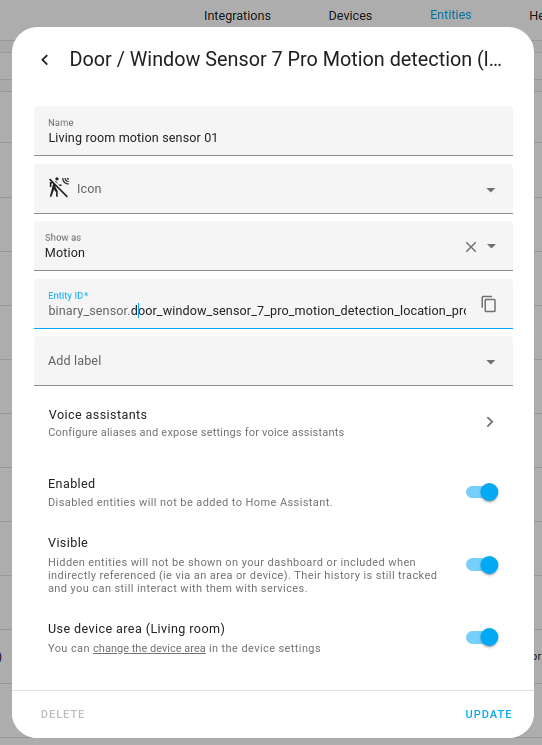
- For example, the entity ID here could be shortened to
-
To apply the changes, select Update.
-
If you have used this entity in automations and scripts, you need to rename the entity ID there, too.
- Go to Settings > Automations & Scenes open the respective tab and find your automation or script.
Customizing an entity in YAML
If your entity is not supported, or you could not customize what you need via the user interface, you need to edit the settings in your configuration.yamlThe configuration.yaml file is the main configuration file for Home Assistant. It lists the integrations to be loaded and their specific configurations. In some cases, the configuration needs to be edited manually directly in the configuration.yaml file. Most integrations can be configured in the UI. [Learn more] file. For a detailed description of the entity configuration variables and device class information, refer to the Home Assistant Core integration documentation.