Amcrest
The amcrest camera platform allows you to integrate your Amcrest
There is currently support for the following deviceA device is a model representing a physical or logical unit that contains entities. types within Home Assistant:
- Binary sensor
- Camera
- Sensor
Configuration
To enable your camera in your installation, add the following to your configuration.yamlThe configuration.yaml file is the main configuration file for Home Assistant. It lists the integrations to be loaded and their specific configurations. In some cases, the configuration needs to be edited manually directly in the configuration.yaml file. Most integrations can be configured in the UI. [Learn more] file.
After changing the configuration.yamlThe configuration.yaml file is the main configuration file for Home Assistant. It lists the integrations to be loaded and their specific configurations. In some cases, the configuration needs to be edited manually directly in the configuration.yaml file. Most integrations can be configured in the UI. [Learn more] file, restart Home Assistant to apply the changes. The integration is now shown on the integrations page under Settings > Devices & services. Its entities are listed on the integration card itself and on the Entities tab.
# Example configuration.yaml entry
amcrest:
- host: IP_ADDRESS_CAMERA
username: YOUR_USERNAME
password: YOUR_PASSWORD
Configuration Variables
The IP address or hostname of your camera. If using a hostname, make sure the DNS works as expected.
The username for accessing your camera. Most Amcrest devices use “admin” for the username, even if you’ve configured another username in their app.
This parameter allows you to override the name of your camera. In the case of multi-camera setups, this is highly recommended as camera id number will be randomly changed at each reboot if a name is not allocated.
This parameter allows you to specify the camera resolution. For a high resolution (1080/720p), specify the option high. For VGA resolution (640x480p), specify the option low.
The data source for the live stream. mjpeg will use the camera’s native MJPEG stream, whereas snapshot will use the camera’s snapshot API to create a stream from still images. You can also set the rtsp option to generate the streaming via RTSP protocol.
Extra options to pass to FFmpeg, e.g., image quality or video filter options.
Defines which authentication method to use only when stream_source is mjpeg. Currently, aiohttp only support basic.
Conditions to display in the frontend. The following conditions can be monitored:
Return on when audio is detected, off when not. In order to use this feature you must enable it in your cameras interface under Settings > Events > Audio Detection. Uses streaming method (see below).
Return on when audio is detected, off when not. In order to use this feature you must enable it in your cameras interface under Settings > Events > Audio Detection. Uses polled method (see below).
Return on when a motion is detected, off when not. Motion detection is enabled by default for most cameras, if this functionality is not working check that it is enabled in Settings > Events > Video Detection. Uses streaming method (see below).
Return on when a motion is detected, off when not. Motion detection is enabled by default for most cameras, if this functionality is not working check that it is enabled in Settings > Events > Video Detection. Uses polled method (see below).
Return on when a tripwire tripping is detected, off when not. Uses streaming method (see below).
Return on when a tripwire is tripping is detected, off when not. Uses polled method (see below).
Conditions to display in the frontend. The following conditions can be monitored:
Switches to control certain aspects of the cameras.
Note: Amcrest cameras with newer firmware no longer have the ability to
stream high definition video with MJPEG encoding. You may need to use low
resolution stream or the snapshot stream source instead. If the quality seems
too poor, lower the Frame Rate (FPS) and max out the Bit Rate settings in
your camera’s configuration manager. If you defined the stream_source to
mjpeg, make sure your camera supports Basic HTTP authentication.
Newer Amcrest firmware may not work, then rtsp is recommended instead.
Note: If you set the stream_source option to rtsp,
make sure to follow the steps mentioned at FFmpeg
documentation to install the ffmpeg.
Streaming vs polled binary sensors
Some binary sensors provide two choices for method of operation: streaming or polled. Streaming is more responsive and causes less network traffic because the camera will tell Home Assistant when the sensor’s state has changed. Polled mode queries the camera periodically (every five seconds) to check the state of the sensor. Therefore streaming is the better option. However, some camera models and versions of camera firmware do not seem to implement the streaming method properly. Therefore the polled mode is also available. It is recommended to use the streaming mode (e.g., motion_detected) first, and if that doesn’t work (e.g., results in constant errors), then try the polled mode instead (e.g., motion_detected_polled.)
Events
Once loaded, the Amcrest integration will generate (Home Assistant) eventsEvery time something happens in Home Assistant, an event is fired. There are different types of events, such as state change events, when an action was triggered, or the time changed. All entities produce state change events. Every time a state changes, a state change event is produced. Events can be used to trigger automations or scripts. For example, you can trigger an automation when a light is turned on, then a speaker turns on in that room. Events can also be used to trigger actions in the frontend. For example, you can trigger an action when a button is pressed. [Learn more] when it receives event notifications in the stream sent by the camera. This is only possible if the camera model and firmware implement the streaming method (see above). The event type is amcrest and the data is as follows:
{
"camera": "<name of the camera that triggered the event>",
"event": "<amcrest-specific code of the event>",
"payload": {
<json-encoded content sent by the device
through the streaming protocol>
}
}
The event code is sent by Amcrest or Dahua devices in the payload as a “Code” member. To ease event matching in automations, this code is replicated in a more top-level event member in data.
Actions
Once loaded, the amcrest integration will expose actionsActions are used in several places in Home Assistant. As part of a script or automation, actions define what is going to happen once a trigger is activated. In scripts, an action is called sequence. [Learn more] that can be called to perform various actions. The entity_id action attribute can specify one or more specific cameras, or all can be used to specify all configured Amcrest cameras.
Available actionsActions are used in several places in Home Assistant. As part of a script or automation, actions define what is going to happen once a trigger is activated. In scripts, an action is called sequence. [Learn more]:
enable_audio, disable_audio,
enable_motion_recording, disable_motion_recording,
enable_recording, disable_recording,
goto_preset, set_color_bw,
start_tour, stop_tour, and
ptz_control
Action enable_audio/disable_audio
These actionsActions are used in several places in Home Assistant. As part of a script or automation, actions define what is going to happen once a trigger is activated. In scripts, an action is called sequence. [Learn more] enable or disable the camera’s audio stream.
| Data attribute | Optional | Description |
|---|---|---|
entity_id |
no | The entity ID of the camera to control. May be a list of multiple entity IDs. To target all cameras, set entity ID to all. |
Action enable_motion_recording/disable_motion_recording
These actionsActions are used in several places in Home Assistant. As part of a script or automation, actions define what is going to happen once a trigger is activated. In scripts, an action is called sequence. [Learn more] enable or disable the camera to record a clip to its configured storage location when motion is detected.
| Data attribute | Optional | Description |
|---|---|---|
entity_id |
no | The entity ID of the camera to control. May be a list of multiple entity IDs. To target all cameras, set entity ID to all. |
Action enable_recording/disable_recording
These actions enable or disable the camera to continuously record to its configured storage location.
| Data attribute | Optional | Description |
|---|---|---|
entity_id |
no | The entity ID of the camera to control. May be a list of multiple entity IDs. To target all cameras, set entity ID to all. |
Action goto_preset
This action will cause the camera to move to one of the PTZ locations configured within the camera.
| Data attribute | Optional | Description |
|---|---|---|
entity_id |
no | The entity ID of the camera to control. May be a list of multiple entity IDs. To target all cameras, set entity ID to all. |
preset |
no | Preset number, starting from 1. |
Action set_color_bw
This action will set the color mode of the camera.
| Data attribute | Optional | Description |
|---|---|---|
entity_id |
no | The entity ID of the camera to control. May be a list of multiple entity IDs. To target all cameras, set entity ID to all. |
color_bw |
no | One of auto, bw or color. |
Action start_tour/stop_tour
These actions start or stop the camera’s PTZ tour function.
| Data attribute | Optional | Description |
|---|---|---|
entity_id |
no | The entity ID of the camera to control. May be a list of multiple entity IDs. To target all cameras, set entity ID to all. |
Action ptz_control
If your Amcrest or Dahua camera supports PTZ, you will be able to pan, tilt or zoom your camera.
| Data attribute | Optional | Description |
|---|---|---|
entity_id |
no | The entity ID of the camera to control. May be a list of multiple entity IDs. To target all cameras, set entity ID to all. |
movement |
no | Direction of the movement. Allowed values: zoom_in, zoom_out, up, down, left, right, right_up, right_down, left_up, left_down
|
travel_time |
yes | Travel time in fractional seconds. Allowed values: 0 to 1. Default: 0.2. |
Notes
- PTZ zoom capability does not control VariFocal lens adjustments.
- There can be several seconds of lag before the video (snapshot or live) reflects the camera movement.
Example card with controls
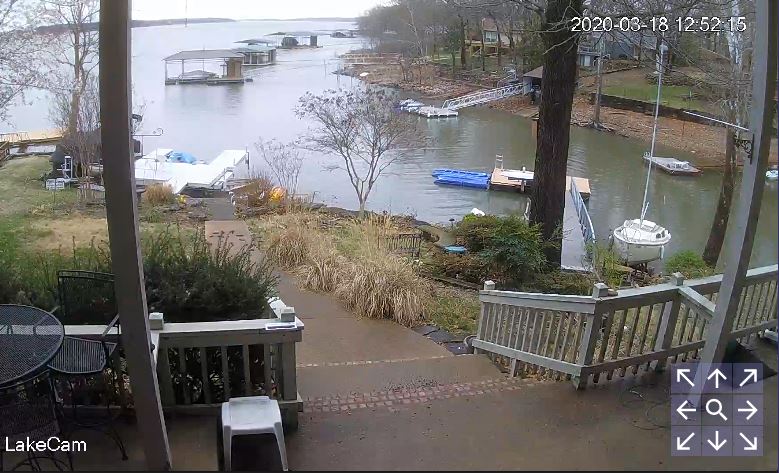 Example showing an Amcrest IP2M-841 PT camera with controls for Pan and Tilt.
Example showing an Amcrest IP2M-841 PT camera with controls for Pan and Tilt.
Using the following picture-elements card code, you can display a live video feed from an Amcrest camera with controls for moving or zooming the camera.
type: picture-elements
entity: camera.lakehouse
camera_image: camera.lakehouse
camera_view: live # or auto for snapshot view
elements:
- type: icon
icon: "mdi:arrow-up"
style:
background: "rgba(255, 255, 255, 0.25)"
right: 25px
bottom: 50px
tap_action:
action: call-service
service: amcrest.ptz_control
service_data:
entity_id: camera.lakehouse
movement: up
- type: icon
icon: "mdi:arrow-down"
style:
background: "rgba(255, 255, 255, 0.25)"
right: 25px
bottom: 0px
tap_action:
action: call-service
service: amcrest.ptz_control
service_data:
entity_id: camera.lakehouse
movement: down
- type: icon
icon: "mdi:arrow-left"
style:
background: "rgba(255, 255, 255, 0.25)"
right: 50px
bottom: 25px
tap_action:
action: call-service
service: amcrest.ptz_control
service_data:
entity_id: camera.lakehouse
movement: left
- type: icon
icon: "mdi:arrow-right"
style:
background: "rgba(255, 255, 255, 0.25)"
right: 0px
bottom: 25px
tap_action:
action: call-service
service: amcrest.ptz_control
service_data:
entity_id: camera.lakehouse
movement: right
- type: icon
icon: "mdi:arrow-top-left"
style:
background: "rgba(255, 255, 255, 0.25)"
right: 50px
bottom: 50px
tap_action:
action: call-service
service: amcrest.ptz_control
service_data:
entity_id: camera.lakehouse
movement: left_up
- type: icon
icon: "mdi:arrow-top-right"
style:
background: "rgba(255, 255, 255, 0.25)"
right: 0px
bottom: 50px
tap_action:
action: call-service
service: amcrest.ptz_control
service_data:
entity_id: camera.lakehouse
movement: right_up
- type: icon
icon: "mdi:arrow-bottom-left"
style:
background: "rgba(255, 255, 255, 0.25)"
right: 50px
bottom: 0px
tap_action:
action: call-service
service: amcrest.ptz_control
service_data:
entity_id: camera.lakehouse
movement: left_down
- type: icon
icon: "mdi:arrow-bottom-right"
style:
background: "rgba(255, 255, 255, 0.25)"
right: 0px
bottom: 0px
tap_action:
action: call-service
service: amcrest.ptz_control
service_data:
entity_id: camera.lakehouse
movement: right_down
- type: icon
icon: "mdi:magnify"
style:
background: "rgba(255, 255, 255, 0.25)"
bottom: 25px
right: 25px
tap_action:
action: call-service
service: amcrest.ptz_control
service_data:
entity_id: camera.lakehouse
movement: zoom_in
hold_action:
action: call-service
service: amcrest.ptz_control
data:
entity_id: camera.lakehouse
movement: zoom_out
Advanced configuration
You can also use this more advanced configuration example:
# Example configuration.yaml entry
amcrest:
- host: IP_ADDRESS_CAMERA_1
username: YOUR_USERNAME
password: YOUR_PASSWORD
binary_sensors:
- motion_detected
- crossline_detected
- online
sensors:
- sdcard
# Add second camera
- host: IP_ADDRESS_CAMERA_2
username: YOUR_USERNAME
password: YOUR_PASSWORD
name: Amcrest Camera 2
resolution: low
stream_source: snapshot
sensors:
- ptz_preset
Example automation to detect button presses on AD110 and AD410 doorbells
Using this triggerA trigger is a set of values or conditions of a platform that are defined to cause an automation to run. [Learn more] in an automationAutomations in Home Assistant allow you to automatically respond to things that happen in and around your home. [Learn more] will allow you to detect the press of the doorbell call button and create automations based upon it.
# Example automations.yaml entry
alias: "Doorbell Pressed"
description: "Trigger when Amcrest Button Press Event Fires"
triggers:
- trigger: event
event_type: amcrest
event_data:
event: "CallNoAnswered"
payload:
action: "Start"
actions:
- type: flash
entity_id: light.living_room
domain: light
To check if your Amcrest camera is supported/tested, visit the supportability matrixpython-amcrest project.