Android TV Remote
The Android TV Remote integrationIntegrations connect and integrate Home Assistant with your devices, services, and more. [Learn more] allows you to control an Android TV and launching apps. For this to work, the Android TV device needs to have Android TV Remote Service
For a quick introduction on how to get started with Android TV Remote, check out this video:
Configuration
To add the Android TV Remote device to your Home Assistant instance, use this My button:
Android TV Remote can be auto-discovered by Home Assistant. If an instance was found, it will be shown as Discovered. You can then set it up right away.
If it wasn’t discovered automatically, don’t worry! You can set up a manual integration entry:
-
Browse to your Home Assistant instance.
-
In the bottom right corner, select the
Add Integration button. -
From the list, select Android TV Remote.
-
Follow the instructions on screen to complete the setup.
Options
Options for Android TV Remote can be set via the user interface, by taking the following steps:
- Browse to your Home Assistant instance.
- Go to Settings > Devices & Services.
- If multiple instances of Android TV Remote are configured, choose the instance you want to configure.
- Select the integration, then select Configure.
Media player
This integrationIntegrations connect and integrate Home Assistant with your devices, services, and more. [Learn more] adds a media_player with basic playback and volume controls. The media player provides volume information and display name of current active app on the Android TV. Due to API limitations, the integration will not display the playback status. It is recommended to use this integration together with Google Cast integration. Two media players can be combined into one using the Universal Media Player integration. See Using with Google Cast section for more details.
Using the media_player.play_media actionActions are used in several places in Home Assistant. As part of a script or automation, actions define what is going to happen once a trigger is activated. In scripts, an action is called sequence. [Learn more], you can launch applications, switch channels, and start activities via Deep Links. Only app, url and channel media types are supported.
Launching apps
If the Android TV device has the Google Play Store, you can directly launch any app by its application ID (package name).
The app doesn’t need to exist in the Google Play Store.
If it exists, you can find the application ID in the URL of the app’s Google Play Store listing.
For example, if the URL of an app page is play.google.com/store/apps/details?id=com.example.app123, the application ID is com.example.app123.
The application ID is also displayed in the media player card when you launch the application on the device.
Examples of application IDs for popular applications:
| App | App ID |
|---|---|
| YouTube | com.google.android.youtube.tv |
| Netflix | com.netflix.ninja |
| Prime Video | com.amazon.amazonvideo.livingroom |
| Disney+ | com.disney.disneyplus |
| Plex | com.plexapp.android |
| Kodi | org.xbmc.kodi |
| Twitch | tv.twitch.android.app |
Example:
# Launch the YouTube app
action: media_player.play_media
data:
media_content_type: app
media_content_id: com.google.android.youtube.tv
target:
entity_id: media_player.living_room_tv
Launching activities
Alternatively, if the device doesn’t have the Google Play Store or if you want to open specific activity in the app, you can pass deep links supported by some applications.
Examples of deep links for popular applications:
| App | Deep link |
|---|---|
| YouTube |
https://www.youtube.com or vnd.youtube:// or vnd.youtube.launch://
|
| Netflix |
https://www.netflix.com/title or netflix://
|
| Prime Video | https://app.primevideo.com |
| Disney+ | https://www.disneyplus.com |
| Plex | plex:// |
| Twitch |
twitch://home [home, stream, game, video, clip, search, browse, channel, user]
|
Example:
# Open a specific YouTube video:
action: media_player.play_media
data:
media_content_type: url
media_content_id: https://www.youtube.com/watch?v=dQw4w9WgXcQ
target:
entity_id: media_player.living_room_tv
Switch channels
You can pass the channel number to switch channels. The channel number must be an integer.
Example:
# Change channel to number 15:
action: media_player.play_media
data:
media_content_type: channel
media_content_id: 15
target:
entity_id: media_player.living_room_tv
Using with Google Cast
Android TV Remote integrationIntegrations connect and integrate Home Assistant with your devices, services, and more. [Learn more] provides information about the power status of the device and gives you the ability to control playback. However, it does not provide information about the currently playing content (media title, duration, play/pause state, etc.). In turn, Google Cast integration does not provide reliable information about the power status of the device (e.g. on Android TV Home Screen) and does not allow to control playback in Android apps without MediaSession
Example YAML configuration
Replace media_player.living_room_tv_remote with your Android TV Remote media player entity ID.
Replace media_player.living_room_tv_cast with your Google Cast media player entity ID.
media_player:
- platform: universal
name: living_room_tv
unique_id: living_room_tv
device_class: tv
children:
- media_player.living_room_tv_remote
- media_player.living_room_tv_cast
browse_media_entity: media_player.living_room_tv_cast
commands:
turn_off:
action: media_player.turn_off
data:
entity_id: media_player.living_room_tv_remote
turn_on:
action: media_player.turn_on
data:
entity_id: media_player.living_room_tv_remote
volume_up:
action: media_player.volume_up
data:
entity_id: media_player.living_room_tv_remote
volume_down:
action: media_player.volume_down
data:
entity_id: media_player.living_room_tv_remote
Remote
The remote allows you to send key commands to your Android TV device with the remote.send_command action.
The entity has the current_activity attribute that shows the current foreground app on the Android TV.
You can pass the application ID shown in this current_activity as activity in the remote.turn_on action to launch that app.
List of the most common commands
Navigation:
- DPAD_UP
- DPAD_DOWN
- DPAD_LEFT
- DPAD_RIGHT
- DPAD_CENTER
- BUTTON_A
- BUTTON_B
- BUTTON_X
- BUTTON_Y
- BACK
Volume Control:
- VOLUME_DOWN
- VOLUME_UP
- VOLUME_MUTE
- MUTE
Media Control:
- MEDIA_PLAY_PAUSE
- MEDIA_PLAY
- MEDIA_PAUSE
- MEDIA_NEXT
- MEDIA_PREVIOUS
- MEDIA_STOP
- MEDIA_RECORD
- MEDIA_REWIND
- MEDIA_FAST_FORWARD
TV Control:
- 0
- 1
- 2
- 3
- 4
- 5
- 6
- 7
- 8
- 9
- DEL
- ENTER
- CHANNEL_UP
- CHANNEL_DOWN
- F1
- F2
- F3
- F4
- F5
- F6
- F7
- F8
- F9
- F10
- F11
- F12
- TV
- PROG_RED
- PROG_GREEN
- PROG_YELLOW
- PROG_BLUE
Other:
- BUTTON_MODE
- EXPLORER
- MENU
- HOME
- INFO
- GUIDE
- TV_TELETEXT
- CAPTIONS
- DVR
- MEDIA_AUDIO_TRACK
- SETTINGS
- SEARCH
- ASSIST
- POWER
If activity is specified in remote.turn_on it will open the specified URL or the application with the given package name. See Launching apps section.
Example actions:
# Open the currently selected item on the Android TV
action: remote.send_command
data:
command: DPAD_CENTER
target:
entity_id: remote.living_room_tv
# Long press on the currently selected item on the Android TV
action: remote.send_command
data:
command: DPAD_CENTER
hold_secs: 0.5
target:
entity_id: remote.living_room_tv
# Launch YouTube
action: remote.turn_on
data:
activity: https://www.youtube.com
target:
entity_id: remote.living_room_tv
# Open a specific YouTube video:
action: remote.turn_on
data:
activity: https://www.youtube.com/watch?v=dQw4w9WgXcQ
target:
entity_id: remote.living_room_tv
Dashboard example
You have to manually create buttons in Lovelace to send commands to the Android TV device or launch apps on it.
Below is an example for you to start with. Many of the buttons support long press.
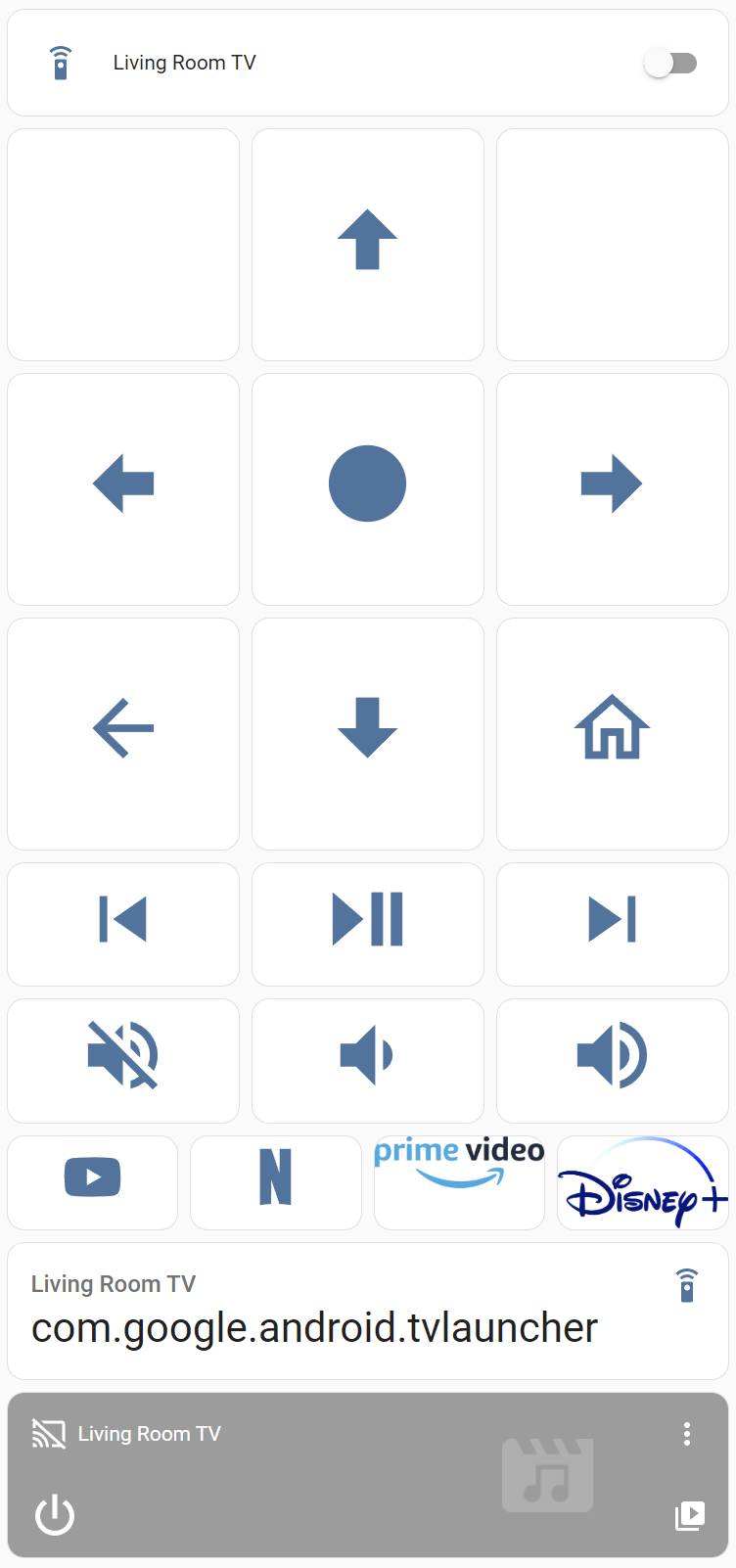
YAML Lovelace example
Add a Manual card with the following code.
Replace all instances of living_room_tv with your entity ID.
- To use the
replace allfunctionality, inside the code editor, pressctrl+F(orcommand+Fon Mac).
type: vertical-stack
cards:
- type: entities
entities:
- entity: remote.living_room_tv
- square: true
columns: 3
type: grid
cards:
- type: button
show_icon: false
tap_action:
action: none
hold_action:
action: none
- type: button
icon: mdi:arrow-up-bold
tap_action:
action: perform-action
perform_action: remote.send_command
data:
command: DPAD_UP
target:
entity_id: remote.living_room_tv
hold_action:
action: none
- type: button
show_icon: false
tap_action:
action: none
hold_action:
action: none
- type: button
icon: mdi:arrow-left-bold
tap_action:
action: perform-action
perform_action: remote.send_command
data:
command: DPAD_LEFT
target:
entity_id: remote.living_room_tv
hold_action:
action: none
- type: button
icon: mdi:circle
tap_action:
action: perform-action
perform_action: remote.send_command
data:
command: DPAD_CENTER
target:
entity_id: remote.living_room_tv
hold_action:
action: perform-action
perform_action: remote.send_command
data:
command: DPAD_CENTER
hold_secs: 0.5
target:
entity_id: remote.living_room_tv
- type: button
icon: mdi:arrow-right-bold
tap_action:
action: perform-action
perform_action: remote.send_command
data:
command: DPAD_RIGHT
target:
entity_id: remote.living_room_tv
hold_action:
action: none
- type: button
icon: mdi:arrow-left
tap_action:
action: perform-action
perform_action: remote.send_command
data:
command: BACK
target:
entity_id: remote.living_room_tv
hold_action:
action: perform-action
perform_action: remote.send_command
data:
command: BACK
hold_secs: 0.5
target:
entity_id: remote.living_room_tv
- type: button
icon: mdi:arrow-down-bold
tap_action:
action: perform-action
perform_action: remote.send_command
data:
command: DPAD_DOWN
target:
entity_id: remote.living_room_tv
hold_action:
action: none
- type: button
icon: mdi:home-outline
tap_action:
action: perform-action
perform_action: remote.send_command
data:
command: HOME
target:
entity_id: remote.living_room_tv
hold_action:
action: perform-action
perform_action: remote.send_command
data:
command: HOME
hold_secs: 0.5
target:
entity_id: remote.living_room_tv
- square: false
columns: 3
type: grid
cards:
- type: button
icon: mdi:skip-previous
tap_action:
action: perform-action
perform_action: remote.send_command
data:
command: MEDIA_PREVIOUS
target:
entity_id: remote.living_room_tv
hold_action:
action: perform-action
perform_action: remote.send_command
data:
command: MEDIA_REWIND
target:
entity_id: remote.living_room_tv
- type: button
icon: mdi:play-pause
tap_action:
action: perform-action
perform_action: remote.send_command
data:
command: MEDIA_PLAY_PAUSE
target:
entity_id: remote.living_room_tv
hold_action:
action: perform-action
perform_action: remote.send_command
data:
command: MEDIA_STOP
target:
entity_id: remote.living_room_tv
- type: button
icon: mdi:skip-next
tap_action:
action: perform-action
perform_action: remote.send_command
data:
command: MEDIA_NEXT
target:
entity_id: remote.living_room_tv
hold_action:
action: perform-action
perform_action: remote.send_command
data:
command: MEDIA_FAST_FORWARD
target:
entity_id: remote.living_room_tv
- type: button
icon: mdi:volume-off
tap_action:
action: perform-action
perform_action: remote.send_command
data:
command: MUTE
target:
entity_id: remote.living_room_tv
hold_action:
action: none
- type: button
icon: mdi:volume-medium
tap_action:
action: perform-action
perform_action: remote.send_command
data:
command: VOLUME_DOWN
target:
entity_id: remote.living_room_tv
hold_action:
action: none
- type: button
icon: mdi:volume-high
tap_action:
action: perform-action
perform_action: remote.send_command
data:
command: VOLUME_UP
target:
entity_id: remote.living_room_tv
hold_action:
action: none
- square: false
columns: 4
type: grid
cards:
- type: button
icon: mdi:youtube
tap_action:
action: perform-action
perform_action: remote.turn_on
data:
activity: https://www.youtube.com
target:
entity_id: remote.living_room_tv
hold_action:
action: none
- type: button
icon: mdi:netflix
tap_action:
action: perform-action
perform_action: remote.turn_on
data:
activity: com.netflix.ninja
target:
entity_id: remote.living_room_tv
hold_action:
action: none
- type: picture
image: >-
https://upload.wikimedia.org/wikipedia/commons/thumb/1/11/Amazon_Prime_Video_logo.svg/450px-Amazon_Prime_Video_logo.svg.png
tap_action:
action: perform-action
perform_action: remote.turn_on
data:
activity: com.amazon.amazonvideo.livingroom
target:
entity_id: remote.living_room_tv
hold_action:
action: none
- type: picture
image: >-
https://upload.wikimedia.org/wikipedia/commons/thumb/3/3e/Disney%2B_logo.svg/440px-Disney%2B_logo.svg.png
tap_action:
action: perform-action
perform_action: remote.turn_on
data:
activity: com.disney.disneyplus
target:
entity_id: remote.living_room_tv
hold_action:
action: none
- type: entity
entity: remote.living_room_tv
attribute: current_activity
- type: media-control
entity: media_player.living_room_tv
Limitations and known issues
- The integration doesn’t work with Fire TV devices because they are missing the Android TV Remote Service
. Attempts to sideload it haven’t been successful. - If you cannot use the Google TV mobile app or the Google Home mobile app to send commands to the device, you cannot send commands with this integration either.
- Commands don’t work on Netflix. They don’t work from the Google TV mobile app or the Google Home mobile app either.
- Some devices, like Xiaomi, become unavailable after they are turned off and can’t be turned on with this integration.
- Some devices, like TCL, become unavailable after they are turned off, unless you activate the Screenless service. To activate it, go to Settings > System > Power and energy > Screenless service, and activate it.
- Some devices experience disconnects every 15 seconds. This is typically resolved by rebooting the Android TV device after the initial setup of the integration.
- If you are not able to connect to the Android TV device, or are asked to pair it again and again, try force-stopping the Android TV Remote Service and clearing its storage. On the Android TV device, go to Settings > Apps > Show system apps. Then, select Android TV Remote Service > Storage > Clear storage. You will have to pair again.
- Some onscreen keyboards enabled by TV manufacturers do not support concurrent virtual and onscreen keyboard use. This presents whenever a text field is selected, such as “search” where a constant use the keyboard on your mobile device will show, preventing you from opening the onscreen keyboard to type. This can be overcome by either disabling your 3rd party keyboard and using the default Gboard keyboard or by deselecting Enable IME in the Configure page of the integration.