Tags
Home Assistant allows using tags to automate anything. Home Assistant is compatible with any type of tag. Our mobile apps work out of the box with NFC tags, but anything that can read IDs from something can be used.
To make tags accessible to anyone in your house hold, there is also a standalone tag reader
Writing your first tag
The easiest way to get started with tags is to use NFC tags (stickers
Only iPhone XS, XR and iPhone 11 or later support background NFC tag reading.
Managing tags
Home Assistant has a dedicated panel that allows you to manage your tags. You can add names, automate or delete them. If you open the tag dashboard from the mobile app, you can also write them directly to a tag.
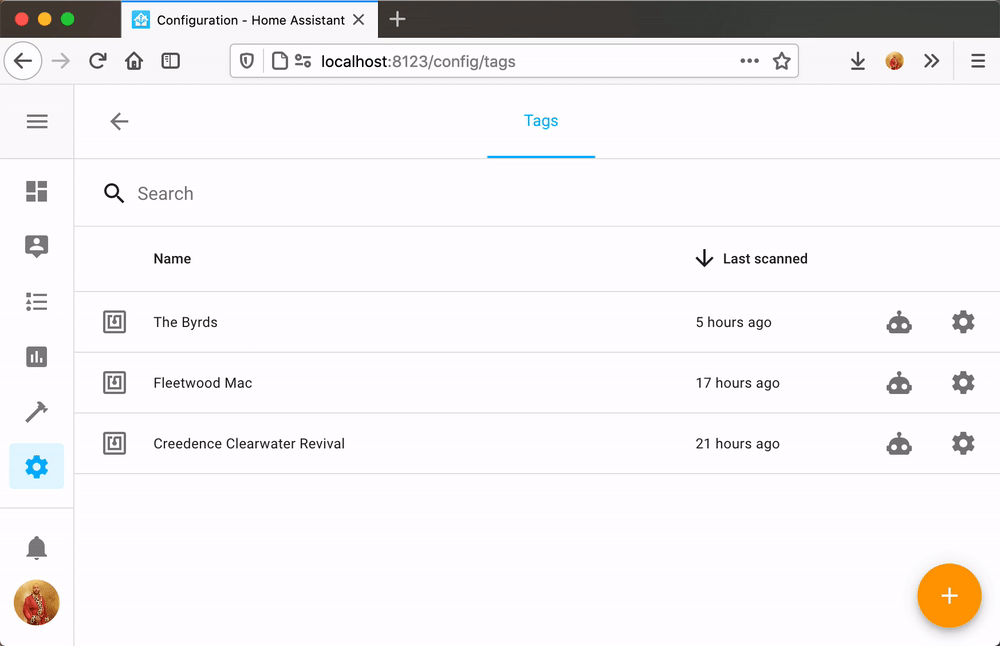
Entities
Every card automatically creates an tag entity. This is useful for automations or for displaying on dashboards to see when the card was last scanned.
State shows the time when the card was last scanned in datetime string format. For example, 2013-09-17T07:32:51.095+00:00
Attributes
- Tag ID: identification as set during creation of the tag.
- Last scanned by device ID: Which device did scan the tag last time, useful in automations for doing different things depending on which device scanned the tag.
Building an RFID jukebox
One of the most fun applications of tags is to pick music in your living room. To make this super easy, you can use the below automation:
automation:
- alias: "Handle Tag Scan"
# Hide warnings when triggered while in delay.
max_exceeded: silent
variables:
# Map scanner device ID to media player entity ID
media_players:
0e19cd3cf2b311ea88f469a7512c307d: media_player.spotify_balloob
# Map tag ID to content
tags:
A7-6B-90-5F:
media_content_id: spotify:album:0h2knr6qpiAq0tV5ri5JMF
media_content_type: album
04-B1-C6-62-2F-64-80:
media_content_id: spotify:playlist:0OtWh3u6fZrBJTQtVBQWge
media_content_type: playlist
triggers:
- trigger: event
event_type: tag_scanned
conditions:
# Test that we support this device and tag
- "{{ trigger.event.data.tag_id in tags }}"
- "{{ trigger.event.data.device_id in media_players }}"
actions:
- variables:
media_player_entity_id: "{{ media_players[trigger.event.data.device_id] }}"
media_content_id: "{{ tags[trigger.event.data.tag_id].media_content_id }}"
media_content_type: "{{ tags[trigger.event.data.tag_id].media_content_type }}"
- action: media_player.play_media
target:
entity_id: "{{ media_player_entity_id }}"
data:
media_content_id: "{{ media_content_id }}"
media_content_type: "{{ media_content_type }}"
- delay: 2 # timeout before we allow processing next scan
To find your scanner’s device ID, open Developer tools -> Events -> Listen to events and subscribe to tag_scanned.
Then scan a tag on the reader and note down the device_id from the data section.
Printing tags
NFC tags come in many different shapes and formats. NFC Stickers
To get started with printing cards, you need the following hardware:
The seller of above tray + cards also made an ID card printing app
Happy printing!

Tag scanned events
When a tag is scanned, the tag_scanned event is fired. This event contains the values:
| Value | Description |
|---|---|
tag_id |
Identifier of the tag. Use this to decide what to do. |
name |
Name of the tag. The name is not unique. Multiple tags can have the same name. |
device_id |
Device registry identifier of the device that scanned the tag. Use this to decide where to do it. |
