Scripts
The script integration allows users to specify a sequence of actions to be executed by Home Assistant. These are run when you turn the script on. The script integration will create an entity for each script and allow them to be controlled via services.
Scripts can be created via YAML configuration (described below) or via the UI.
Configuration
The sequence of actions is specified using the Home Assistant Script Syntax.
# Example configuration.yaml entry
script:
message_temperature:
sequence:
# This is Home Assistant Script Syntax
- service: notify.notify
data:
message: "Current temperature is {{ states('sensor.temperature') }}"
Script names (e.g., message_temperature in the example above) are not allowed to contain capital letters, or dash (minus) characters, i.e., -. The preferred way to separate words for better readability is to use underscore (_) characters.
Configuration Variables
A description of the script that will be displayed in the Services tab under Developer Tools.
Variables that will be available inside your templates
Information about the script field parameters; see the Passing variables to scripts section below.
A parameter field used by this script. All sub-options are only used for creating a representation of this script in the UI.
Marks this field as an advanced parameter. This causes it only to be shown in the UI, when the user has advanced mode enabled.
An example value. This will only be shown in table of options available in the Services tab of the Developer Tools.
Controls what happens when script is invoked while it is still running from one or more previous invocations. See Script Modes.
Controls maximum number of runs executing and/or queued up to run at a time. Only valid with modes queued and parallel.
When max is exceeded (which is effectively 1 for single mode) a log message will be emitted to indicate this has happened. This option controls the severity level of that log message. See Log Levels for a list of valid options. Or silent may be specified to suppress the message from being emitted.
Script modes
| Mode | Description |
|---|---|
single |
Do not start a new run. Issue a warning. |
restart |
Start a new run after first stopping previous run. |
queued |
Start a new run after all previous runs complete. Runs are guaranteed to execute in the order they were queued. |
parallel |
Start a new, independent run in parallel with previous runs. |
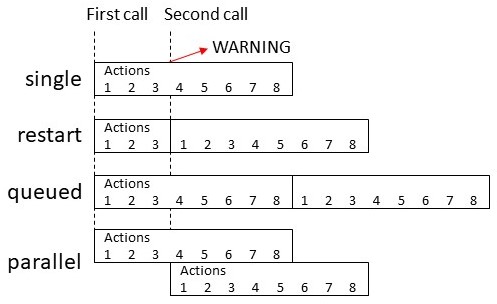
Passing variables to scripts
As part of the service, variables can be passed along to a script so they become available within templates in that script.
To configure a script to accept variables using the UI, the variables can be added as fields in the script editor.
- In the script editor, in the 3-dots menu, select Add fields.
- A new section called Fields is added between the basic information and Sequence sections.
- Enter a name and choose type and options of each desired field.
- Fields set up here will be shown in other UI editors, such as in an automation that calls the script as inputs depending on the type of field.
- To use the field data, use them as templates using the Field key name when they were added, as shown in the example below.
Using the variables in the script requires the use of templates:
# Example configuration.yaml entry
script:
notify_pushover:
description: "Send a pushover notification"
fields:
title:
description: "The title of the notification"
example: "State change"
message:
description: "The message content"
example: "The light is on!"
sequence:
- condition: state
entity_id: switch.pushover_notifications
state: "on"
- service: notify.pushover
data:
title: "{{ title }}"
message: "{{ message }}"
Aside from the automation editor UI, variables can be passed to scripts within the service data. This can be used either by calling the script directly or the generic script.turn_on service. The difference is described in Waiting for Script to Complete. All service data will be made available as variables in templates, even if not specified as fields in the script. This example shows how to call the script directly:
# Example configuration.yaml entry
automation:
trigger:
platform: state
entity_id: light.bedroom
from: "off"
to: "on"
action:
service: script.notify_pushover
data:
title: "State change"
message: "The light is on!"
This example shows using script.turn_on service:
# Example configuration.yaml entry
automation:
trigger:
platform: state
entity_id: light.bedroom
from: "off"
to: "on"
action:
service: script.turn_on
target:
entity_id: script.notify_pushover
data:
variables:
title: "State change"
message: "The light is on!"
Script variables that may be used by templates include the following:
-
those provided from the configuration as fields
-
those that are passed as data when started from a service,
-
the
thisvariable the value of which is a dictionary of the current script’s state.
Waiting for Script to Complete
When calling a script “directly” (e.g., script.NAME) the calling script will wait for the called script to finish.
If any errors occur that cause the called script to abort, the calling script will be aborted as well.
When calling a script (or multiple scripts) via the script.turn_on service the calling script does not wait. It starts the scripts, in the order listed, and continues as soon as the last script is started.
Any errors that occur in the called scripts that cause them to abort will not affect the calling script.
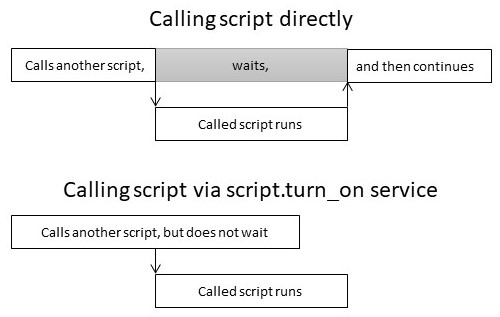
Following is an example of the calling script not waiting. It performs some other operations while the called script runs “in the background.” Then it later waits for the called script to complete via a wait_template.
This technique can also be used for the calling script to wait for the called script, but not be aborted if the called script aborts due to errors.
script:
script_1:
sequence:
- service: script.turn_on
target:
entity_id: script.script_2
# Perform some other steps here while second script runs...
# Now wait for called script to complete.
- wait_template: "{{ is_state('script.script_2', 'off') }}"
# Now do some other things...
script_2:
sequence:
# Do some things at the same time as the first script...
Full configuration
script:
wakeup:
alias: "Wake Up"
icon: "mdi:party-popper"
description: "Turns on the bedroom lights and then the living room lights after a delay"
variables:
turn_on_entity: group.living_room
fields:
minutes:
name: Minutes
description: "The amount of time to wait before turning on the living room lights"
selector:
number:
min: 0
max: 60
step: 1
unit_of_measurement: minutes
mode: slider
# If called again while still running (probably in delay step), start over.
mode: restart
sequence:
# This is Home Assistant Script Syntax
- event: LOGBOOK_ENTRY
event_data:
name: Paulus
message: is waking up
entity_id: device_tracker.paulus
domain: light
- alias: "Bedroom lights on"
service: light.turn_on
target:
entity_id: group.bedroom
data:
brightness: 100
- delay:
# supports seconds, milliseconds, minutes, hours
minutes: "{{ minutes }}"
- alias: "Living room lights on"
service: light.turn_on
target:
entity_id: "{{ turn_on_entity }}"
Video tutorial
This video tutorial explains how scripts work, how to use fields in scripts, and how to use response variables in scripts.