Camera
The camera integration allows you to use IP cameras with Home Assistant.
Building block integration
This camera is a building block integration that cannot be added to your Home Assistant directly but is used and provided by other integrations.
A building block integration differs from the typical integration that connects to a device or service. Instead, other integrations that do integrate a device or service into Home Assistant use this camera building block to provide entities, services, and other functionality that you can use in your automations or dashboards.
If one of your integrations features this building block, this page documents the functionality the camera building block offers.
Streaming video
If your camera supports it, and the stream integration is setup, you will be able to stream your cameras in the frontend and on supported media players.
The Preload stream option will start the camera feed on Home Assistant startup and continue to keep the stream alive. This will result in reduced latency when opening the stream in the frontend, as well as when using the play_stream service or Google Assistant integration. It does, however, utilize more resources on your machine, so it is recommended to check CPU usage if you plan to use this feature.
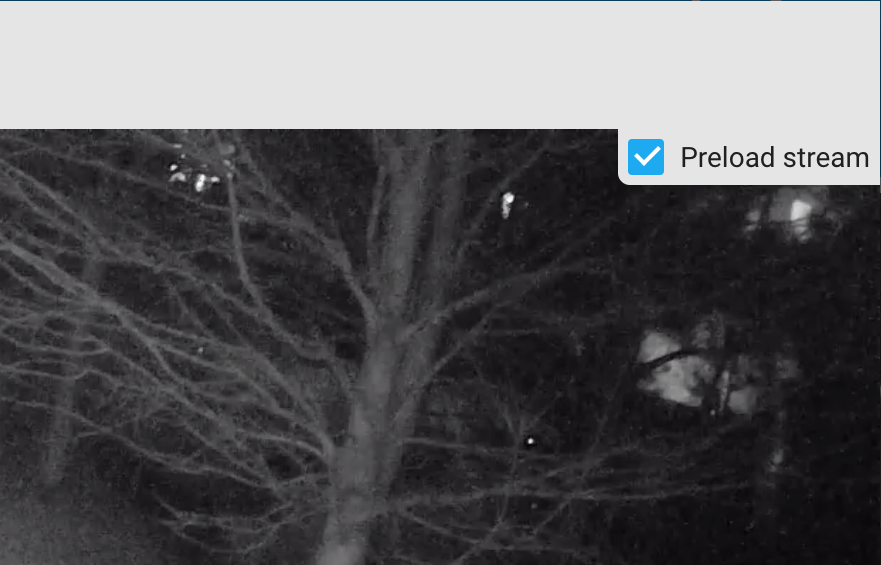 Example showing the Preload Stream option in the camera dialog.
Example showing the Preload Stream option in the camera dialog.
Services
Once loaded, the camera platform will expose services that can be called to perform various actions.
Available services: enable_motion_detection, disable_motion_detection, play_stream, record, snapshot, turn_off and turn_on.
Service enable_motion_detection
Enable the motion detection in a camera.
| Service data attribute | Optional | Description |
|---|---|---|
entity_id |
yes | Name(s) of entities to enable motion detection, e.g., camera.living_room_camera. |
Service disable_motion_detection
Disable the motion detection in a camera.
| Service data attribute | Optional | Description |
|---|---|---|
entity_id |
yes | Name(s) of entities to disable motion detection, e.g., camera.living_room_camera. |
Service play_stream
Play a live stream from a camera to selected media player(s). Requires stream integration to be set up.
| Service data attribute | Optional | Description |
|---|---|---|
entity_id |
no | Name of entity to fetch stream from, e.g., camera.living_room_camera. |
media_player |
no | Name of media player to play stream on, e.g., media_player.living_room_tv. |
format |
yes | Stream format supported by stream integration and selected media_player. Default: hls
|
For example, the following action in an automation would send an hls live stream to your chromecast.
action:
service: camera.play_stream
target:
entity_id: camera.yourcamera
data:
media_player: media_player.chromecast
Service record
Make a .mp4 recording from a camera stream. Requires stream integration to be set up.
Both duration and lookback options are suggestions, but should be consistent per camera. The actual length of the recording may vary. It is suggested that you tweak these settings to fit your needs.
| Service data attribute | Optional | Description |
|---|---|---|
entity_id |
no | Name(s) of entities to create a snapshot from, e.g., camera.living_room_camera. |
filename |
no | Template of a file name. Variable is entity_id, e.g., /tmp/{{ entity_id.name }}.mp4. |
duration |
yes | Target recording length (in seconds). Default: 30 |
lookback |
yes | Target lookback period (in seconds) to include in addition to duration. Only available if there is currently an active HLS stream. Default: 0 |
The path part of filename must be an entry in the allowlist_external_dirs in your homeassistant: section of your configuration.yamlThe configuration.yaml file is the main configuration file for Home Assistant. It lists the integrations to be loaded and their specific configurations. In some cases, the configuration needs to be edited manually directly in the configuration.yaml file. Most integrations can be configured in the UI.[Learn more] file.
For example, the following action in an automation would take a recording from “yourcamera” and save it to /tmp with a timestamped filename.
action:
service: camera.record
target:
entity_id: camera.yourcamera
data:
filename: '/tmp/{{ entity_id.name }}_{{ now().strftime("%Y%m%d-%H%M%S") }}.mp4'
Service snapshot
Take a snapshot from a camera.
| Service data attribute | Optional | Description |
|---|---|---|
entity_id |
no | Name(s) of entities to create a snapshot from, e.g., camera.living_room_camera. |
filename |
no | Template of a file name. Variable is entity_id, e.g., /tmp/snapshot_{{ entity_id.name }}. |
The path part of filename must be an entry in the allowlist_external_dirs in your homeassistant: section of your configuration.yamlThe configuration.yaml file is the main configuration file for Home Assistant. It lists the integrations to be loaded and their specific configurations. In some cases, the configuration needs to be edited manually directly in the configuration.yaml file. Most integrations can be configured in the UI.[Learn more] file.
For example, the following action in an automation would take a snapshot from “yourcamera” and save it to /tmp with a timestamped filename.
action:
service: camera.snapshot
target:
entity_id: camera.yourcamera
data:
filename: '/tmp/yourcamera_{{ now().strftime("%Y%m%d-%H%M%S") }}.jpg'
Service turn_off
Turn off camera. Not all camera models support this service, please consult individual camera page.
| Service data attribute | Optional | Description |
|---|---|---|
entity_id |
yes | Name(s) of entities to turn off, e.g., camera.living_room_camera. |
Service turn_on
Turn on camera. Not all camera models support this service, please consult individual camera page.
| Service data attribute | Optional | Description |
|---|---|---|
entity_id |
yes | Name(s) of entities to turn on, e.g., camera.living_room_camera. |
Test if it works
A simple way to test if you have set up your camera platform correctly, is to use Services from the Developer Tools. Choose your service from the dropdown menu Service, enter something like the sample below into the Service Data field, and hit CALL SERVICE.
entity_id: camera.living_room_camera