Amazon Alexa Custom Skill
I want to build custom commands to use with Echo
The built-in Alexa integration allows you to integrate Home Assistant into Alexa/Amazon Echo. This integration will allow you to query information and call services within Home Assistant by using your voice. Home Assistant offers no built-in sentences but offers a framework for you to define your own.
Requirements
- Amazon Developer Account. You can sign on here.
- An AWS account is needed if you want to use the Alexa Custom Skill API. Part of your Alexa Custom Skill will be hosted on AWS Lambda. However, you don’t need to worry about the cost, as AWS Lambda allows for free to use up to 1 million requests and 1GB outbound data transfer per month.
- The Alexa Custom Skill API also needs your Home Assistant instance to be accessible from the internet via HTTPS on port 443 using a certificate signed by an Amazon approved certificate authority. This is so account linking can take place. Read more on our blog about how to set up encryption for Home Assistant. When running Home Assistant OS or Supervised, using the Duck DNS add-on is the easiest method.
Create Your Amazon Alexa Custom Skill
- Log in to the Amazon developer console
- Click the Alexa button at the top of the console
- Click the blue “Create Skill” button in the top right
- Model to add: Custom
- Name: HomeAssistantIntentsSkill (or whatever you want to call this skill)
- Method to host: Provision your own
You can use this specially sized Home Assistant logo as the large icon and this one as the small one.
Create Your Lambda Function
The Alexa Custom skill will trigger a AWS Lambda function to process the request, we will write a small piece of code hosted as a Lambda function to basically redirect the request to your Home Assistant instance, then the Alexa integration in Home Assistant will process the request and send back the response. Your Lambda function will deliver the response back to Alexa.
OK, let’s go. You first need sign in your AWS console, if you don’t have an AWS account yet, you can create a new user here with 12-month free tier benefit. You don’t need to worry about the cost if your account has already passed the first 12 months, AWS provides up to 1 million Lambda requests, 1GB of outbound data and unlimited inbound data for free every month for all users. See Lambda pricing for details.
Create an IAM Role for Lambda
The first thing you need to do after you sign in to the AWS console is to create an IAM Role for Lambda execution. AWS has very strict access control, you have to explicitly define and assign the permissions.
- Click
Servicein top navigation bar, expand the menu to display all AWS services, clickIAMunderSecurity, Identity, & Compliancesection to navigate to IAM console. Or you may use this link - Click
Rolesin the left panel, then clickCreate role, selectAWS Service->Lambdain the first page of the wizard, then clickNext: Permissions - Select
AWSLambdaBasicExecutionRolepolicy, then clickNext: Tags. (Tips: you can use the search box to filter the policy)
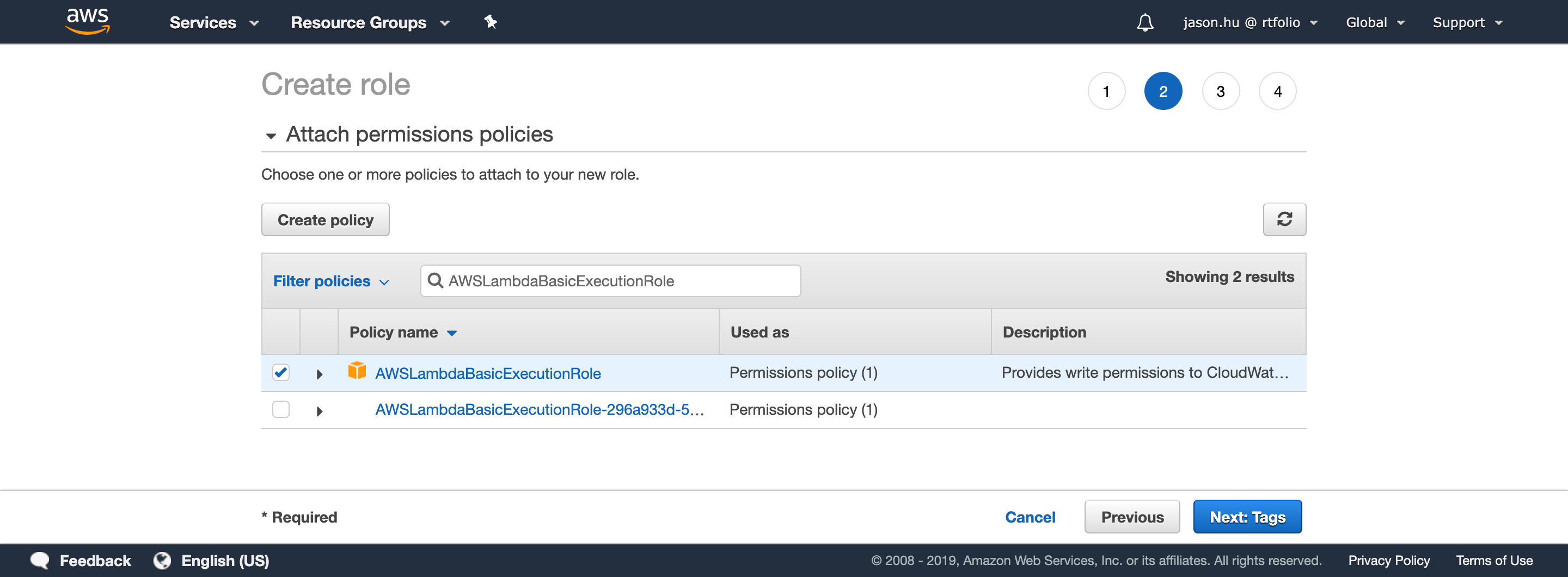
- You can skip
Add tagspage, clickNext: Review. - Give your new role a name, such as
AWSLambdaBasicExecutionRole-Intents, then clickCreate rolebutton. You should be able to find your new role in the roles list now.
Create a Lambda function and add code
Next you need to create a Lambda function.
- Click
Servicein top navigation bar, expand the menu to display all AWS services, clickLambdaunderComputesection to navigate to the Lambda console. Or you may use this link -
IMPORTANT Your current region will be displayed in the top right corner. Make sure you select the right region based on your Amazon account’s country:
- US East (N.Virginia) region for English (US) or English (CA) skills
- EU (Ireland) region for English (UK), English (IN), German (DE), Spanish (ES) or French (FR) skills
- US West (Oregon) region for Japanese and English (AU) skills.
- Click
Functionsin the left navigation bar, display list of your Lambda functions. - Click
Create function, selectAuthor from scratch, then input aFunction name. - Select Python 3. as
Runtime(Python 3.9 was available at this time). - Select Use an existing role as
Execution role, then select the role you just created from theExisting rolelist. - Click
Create function, then you can configure the details of the Lambda function. - Under the
Configurationtab, expandDesigner, then click on+ Add triggerin the left part of the panel and selectAlexa Skills Kitfrom the dropdown list to add an Alexa Skills Kit trigger to your Lambda function. - Scroll down a little bit, you need to input the
Skill IDfrom the skill you created in the previous step. (You may need to switch back to the Alexa Developer Console to copy theSkill ID). - Click your Lambda Function icon in the middle of the diagram and scroll down, you will see a
Function codewindow. - Clear the example code and copy the Python script from this GitHub Gist.
- Click the
Deploybutton of theFunction codewindow. - Scroll down again and pick the
Configuration' tab, select it and on the left you will now findEnvironment variables, click onEdit` button and add the following environment variables as needed:- BASE_URL (required): your Home Assistant instance’s Internet accessible URL with port if needed. Do not include the trailing
/. - NOT_VERIFY_SSL (optional): set to True to ignore the SSL issue, if you don’t have a valid SSL certificate or you are using self-signed certificate.
- DEBUG (optional): set to True to log debugging messages.
- LONG_LIVED_ACCESS_TOKEN (optional, not recommended): you will connect your Alexa Custom skill with your Home Assistant user account in the later steps, so that you don’t need to use long-lived access token here. However, the access token you got from login flow is only valid for 30 minutes. It will be hard for you to test lambda function with the access token in test data. So for your convenience, you can remove the access token from the test data, generate a long-lived access token to put here, then the function will fall back to reading the token from environment variables. (tips: You did not enable the security storage for your environment variables, so your token saved here is not that safe. You should only use it for debugging and testing purpose. You should remove and delete the long-lived access token after you finish the debugging.)
- BASE_URL (required): your Home Assistant instance’s Internet accessible URL with port if needed. Do not include the trailing
- Save your environmental variables by clicking the
Savebutton. - Next, copy the ARN displayed at the top of the page, which is the identity of this Lambda function.
- Go back to your Alexa skill and go to the Custom->Endpoint menu option on the left.
- Paste the ARN value in the “Default Region”. Note: you will not be able to do this until you have completed the step above adding the Alexa Skills Kit trigger (done in the previous step) to the AWS Lambda Function.
Account linking
Alexa can link your Amazon account to your Home Assistant account. Therefore Home Assistant can make sure only authenticated Alexa requests are actioned. In order to link the account, you have to make sure your Home Assistant instance can be accessed from the Internet.
- Log in to the Amazon developer console
- Go to the
Alexa Skillspage. - Find the skill you just created and click
Editin theActionscolumn. - Click
ACCOUNT LINKINGin the left navigation bar of the build page - Input all information required. Assuming your Home Assistant can be accessed by
https://[YOUR HOME ASSISTANT URL:PORT]-
Authorization URI:https://[YOUR HOME ASSISTANT URL]/auth/authorize -
Access Token URI:https://[YOUR HOME ASSISTANT URL]/auth/token- Note: you must use a valid/trusted SSL Certificate and port 443 for account linking to work
-
Client ID:-
https://pitangui.amazon.com/if you are in US -
https://layla.amazon.com/if you are in EU -
https://alexa.amazon.co.jp/if you are in JP or AU
The trailing slash is important here.
-
-
Client Secret: input anything you like, Home Assistant does not check this field -
Client Authentication Scheme: make sure you selected Credentials in request body. Home Assistant does not support HTTP Basic. -
Scope: inputintent. Home Assistant doesn’t use this yet, we may use it in the future when we allow more fine-grained access control.
-
- You can leave
Domain ListandDefault Access Token Expiration Timeas empty.

- Click
Savebutton in the top right corner. - Next, you will use the Alexa Mobile App or Alexa web-based app to link your account.
- Open the Alexa app, navigate to
Skills->Your Skills->Dev Skills - Click the Custom skill you just created.
- Click
Enable. - A new window will open to direct you to your Home Assistant’s login screen.
- After you successfully login, you will be redirected back to Alexa app.
- Open the Alexa app, navigate to
Configuring your Amazon Alexa skill
Alexa works based on intents. Each intent has a name and variable slots. For example, a LocateIntent with a slot that contains a User. Example intent schema:
{
"intents": [
{
"intent": "LocateIntent",
"slots": [
{
"name": "User",
"type": "AMAZON.US_FIRST_NAME"
}]
},
{
"intent": "WhereAreWeIntent",
"slots": []
}
]
}
To bind these intents to sentences said by users you define utterances. Example utterances can look like this:
LocateIntent Where is {User}
LocateIntent Where's {User}
LocateIntent Where {User} is
LocateIntent Where did {User} go
WhereAreWeIntent where we are
This means that we can now ask Alexa things like:
- Alexa, ask Home Assistant where Paul is
- Alexa, ask Home Assistant where we are
Configuring Home Assistant
When activated, the Alexa integration will have Home Assistant’s native intent support handle the incoming intents. If you want to run actions based on intents, use the intent_script integration.
To enable Alexa, add the following entry to your configuration.yaml file:
alexa:
Working With Scenes
One of the most useful applications of Alexa integrations is to call scenes directly. This is easily achieved with some simple setup on the Home Assistant side and by letting Alexa know which scenes you want to run.
First, we will configure Alexa. In the Amazon Interaction module add this to the intent schema:
{
"intent": "ActivateSceneIntent",
"slots":
[
{
"name" : "Scene",
"type" : "Scenes"
}
]
}
Then create a custom slot type called Scenes listing every scene you want to control:
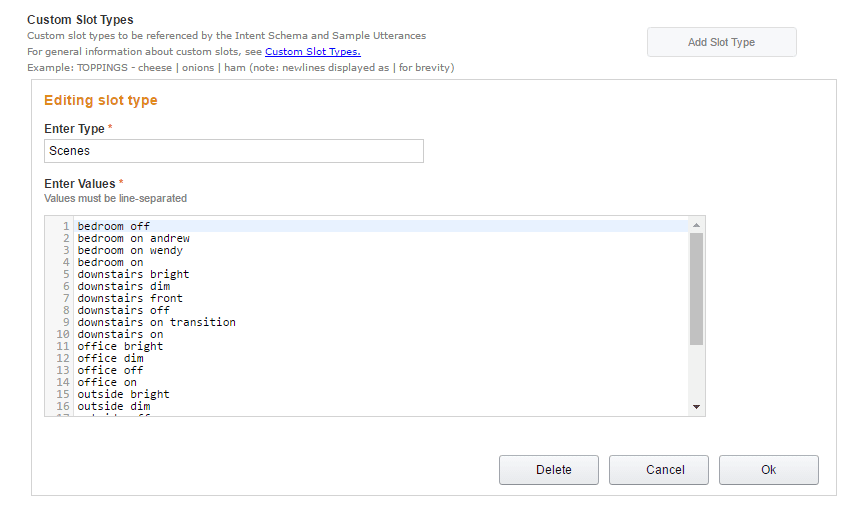 Custom slot type for scene support.
Custom slot type for scene support.
The names must exactly match the scene names (minus underscores - Amazon discards them anyway and we later map them back in with the template).
In the new Alexa Skills Kit, you can also create synonyms for slot type values, which can be used in place of the base value in utterances. Synonyms will be replaced with their associated slot value in the intent request sent to the Alexa API endpoint, but only if there are not multiple synonym matches. Otherwise, the value of the synonym that was spoken will be used.
If you want to use the Optional ID field next to or instead of the Synonym value, you can simply append “_Id” at the end of the template variable e.g. Scene_Id.
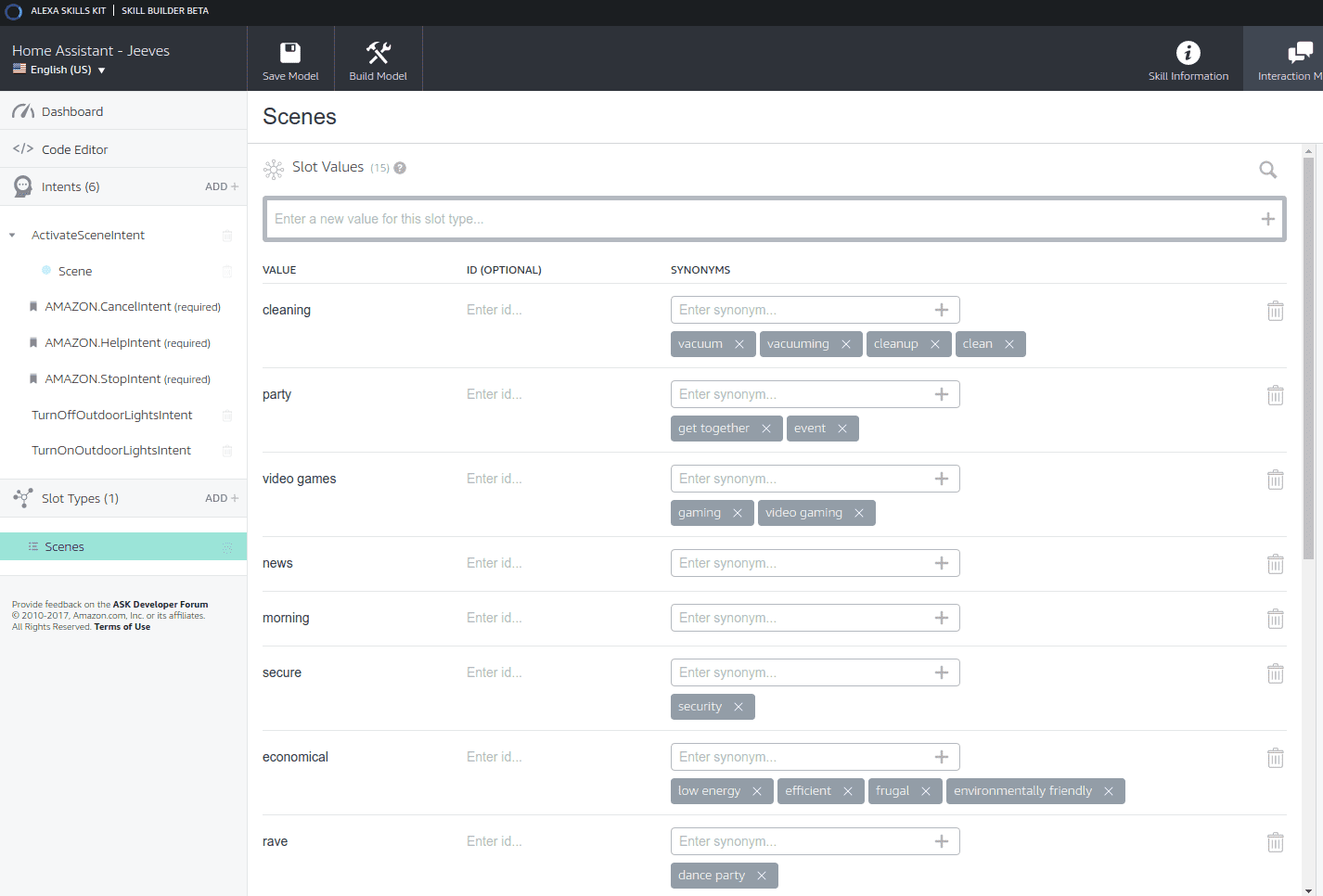 Custom slot values with synonyms.
Custom slot values with synonyms.
Add a sample utterance:
ActivateSceneIntent activate {Scene}
Then add the intent to your intent_script section in your HA configuration file:
intent_script:
ActivateSceneIntent:
action:
service: scene.turn_on
target:
entity_id: scene.{{ Scene | replace(" ", "_") }}
data:
id: {{ Scene_Id }}
speech:
type: plain
text: OK
Here we are using templates to take the name we gave to Alexa e.g., downstairs on and replace the space with an underscore so it becomes downstairs_on as Home Assistant expects.
Now say Alexa ask Home Assistant to activate <some scene> and Alexa will activate that scene for you.
Adding scripts
We can easily extend the above idea to work with scripts as well. As before, add an intent for scripts:
{
"intent": "RunScriptIntent",
"slots":
[
{
"name" : "Script",
"type" : "Scripts"
}
]
}
Create a custom slot type called Scripts listing every script you want to run:
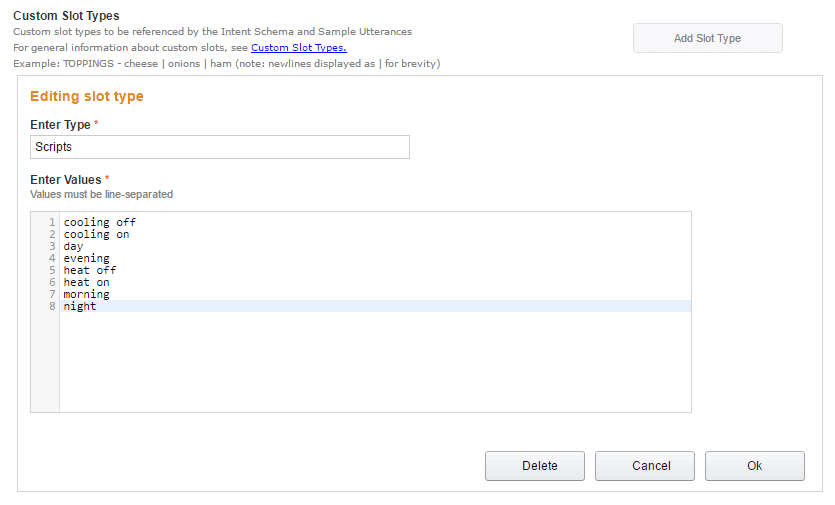 Custom slot type for script support.
Custom slot type for script support.
Add a sample utterance:
RunScriptIntent run {Script}
Then add the intent to your intent_script section in your HA configuration file:
intent_script:
RunScriptIntent:
action:
service: script.turn_on
target:
entity_id: script.{{ Script | replace(" ", "_") }}
speech:
type: plain
text: OK
Now say Alexa ask Home Assistant to run <some script> and Alexa will run that script for you.
Support for Launch Requests
There may be times when you want to respond to a launch request initiated from a command such as “Alexa, Red Alert!”.
To start, you need to get the skill id:
- Log into Amazon developer console
- Click the Alexa button at the top of the console
- Click the Alexa Skills Kit Get Started button
- Locate the skill for which you would like Launch Request support
- Click the “View Skill ID” link and copy the ID
The configuration is the same as an intent with the exception being you will use your skill ID instead of the intent name.
intent_script:
amzn1.ask.skill.08888888-7777-6666-5555-444444444444:
action:
service: script.turn_on
target:
entity_id: script.red_alert
speech:
type: plain
text: OK
Support for Session Ended Requests
There may be times when you want to act to a session ended request initiated from a lack of voice response.
To start, you need to get the skill id:
- Log into Amazon developer console
- Click the Alexa button at the top of the console
- Click the Alexa Skills Kit Get Started button
- Locate the skill for which you would like Launch Request support
- Click the “View Skill ID” link and copy the ID
The configuration is the same as an intent with the exception being you will use your skill ID instead of the intent name.
intent_script:
amzn1.ask.skill.08888888-7777-6666-5555-444444444444:
speech:
text: It is late already. Do I turn off lights ?
reprompt:
text: Do I turn off lights ?
AMAZON.YesIntent:
speech:
text: Done. Good night!
action:
service: switch.turn_off
target:
entity_id:
- switch.room1
- switch.room2
AMAZON.NoIntent:
speech:
text: Alright
amzn1.ask.skill.08888888-7777-6666-5555-444444444444.SessionEndedRequest:
action:
service: switch.turn_off
target:
entity_id:
- switch.room1
- switch.room2
Giving Alexa Some Personality
In the examples above, we told Alexa to say OK when she successfully completed the task. This is effective but a little dull! We can again use templates to spice things up a little.
First create a file called alexa_confirm.yaml with something like the following in it (go on, be creative!):
>
{{ [
"OK",
"Sure",
"If you insist",
"Done",
"No worries",
"I can do that",
"Leave it to me",
"Consider it done",
"As you wish",
"By your command",
"Affirmative",
"Yes oh revered one",
"I will",
"As you decree, so shall it be",
"No Problem"
] | random }}
Then, wherever you would put some simple text for a response like OK, replace it with a reference to the file so that:
text: OK
becomes:
text: !include alexa_confirm.yaml
Alexa will now respond with a random phrase each time. You can use the include for as many different intents as you like so you only need to create the list once.
Workaround for having to say the skill’s name
Sometimes, you want to run script or scene intents without using the skill’s name. For example, ‘Alexa <some script>’ instead of ‘Alexa ask Home Assistant to run <some script>’ because it is shorter.
You can do this by using Alexa routines.
- Configure a routine in the Alexa app that responds to the command you want to use:
- For example, ‘Alexa, turn on the dryer’.
- Make sure this routine includes a customized action that contains the full phrase you configured in your skill:
- For example, ‘Alexa, ask Home Assistant to run the dryer on script’.